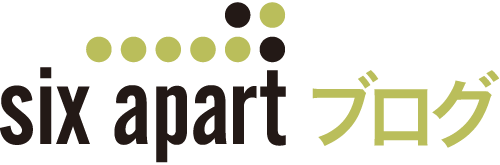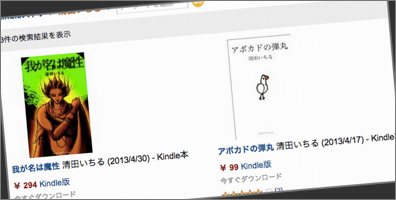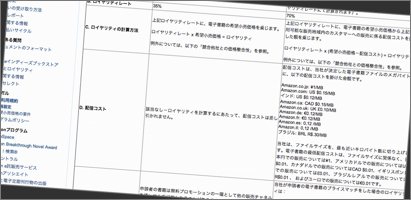Kindleダイレクトパブリッシングで電子書籍を出版するときの注意点まとめ
先日、Kindleダイレクトパブリシング(以下KDP)で小説を出版しました。
KDPはAmazonで電子書籍の自費出版ができるサービス。簡単な操作で、すぐに電子書籍を売ることができます。
なんて軽く書きましたが、実際は、試行錯誤、悪戦苦闘の連続。
マップは全部見えているのに細かい罠だらけで全く前に進めないダンジョンみたいです。あらゆるステップで引っかかりました。
こんな苦労を他の人は味わいませんように!
ということで、ここに、自分が引っかかったところ一覧をシェアさせていただきます。
目次は以下の通りです。
- 大まかな作業の流れはどんななの?
- 適切な文章量や価格は?
- 縦書きで書く時の注意点
- 表紙画像を作るときの注意点
- 便利すぎて神! でんでんコンバーター
- Kindleプレビューツールで実際の見た目を確認
- iPhoneやKindle Paperwhite実機で確認するときの注意点
- 米国での源泉徴収税の免除手続き時の注意点
- Kindleへのデータ登録時の注意点
- ブログの電子書籍化は漏れなく審査に引っかかる
- 公開案内メールのURLが違う
- 公開された後での注意点
大まかな作業の流れはどんななの?
これが意外と把握するのが難しい。というのも、KDPはいろんなやり方をサポートしているからなんですね。
こんなに種類があります。
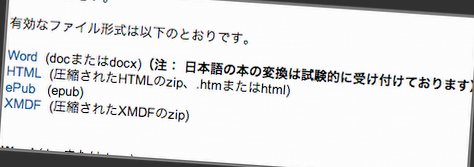
【参考】サポートされているファイル形式@Amazon.co.jp
これらのやり方からどれか1つを選ばなきゃいけない。それだけでもうんざりです……
今回僕が出版したい電子書籍は、以下のようなものでした。
- テキスト主体。画像は表紙のみ
- 縦書きにしたい
さまざまな人からいろいろなことを教えていただいた結果、今回僕は、以下の方法でやることにしました。
- KDPアカウントを作り、口座、米の税務情報などを登録
- ワープロで書いた小説をテキストファイルにする
- jpgフォーマットで表紙画像を作る
- でんでんコンバーターで、テキストファイル+jpgからePubファイルを出力
- KindleプレビューツールでePubを.mobiファイル(.mobiはKindle専用のフォーマット)に変換
- その.mobiファイルをKindleのサイトにアップロード
- イメージ通りに見えるか、ちゃんと読めるか何度も確認して、いざ出版
ワープロ(.doc)→テキスト(.txt.)→ePub(.epub)→Kindleフォーマット(.mobi)です。
変換多すぎますね!
ePubではなく.mobiをアップロードしているのは、Kindleプレビューツール(後述)で確認しながら校正作業を行っていたので、既に手元に.mobiファイルがあったのが理由です。
ePubをアップロードしても問題はないと思います。きっと→たぶん→おそらく。
なお、今回は試さなかったのですが、MS WordファイルをそのままKDPのサイトにアップロードする方法もかなりイケるようです。友だちが試してみて特に問題もなかったようだし、Amazon様もわざわざ専用にヘルプを作っているので、一度チャレンジしてみてもいいかもしれません。
また、MTユーザーであれば、でんでんコンバーターではなく、MovableType(MT形式ファイル)のePub出力をサポートする各種プラグインやテンプレートを使うのも良いかと想います。
例えば以下の通り。
【参考】ePublisher@アルファサード
【参考】MTEPUB@The blog of H.Fujimoto
【参考】MyBooks.jp
【参考】forkN
それと、ライブドアブログの電子書籍機能を使うのもオススメです。
このプロジェクトのトップの方が私的にもかなり電子書籍にハマっているため、相当痒いところに手が届く優良サービスになっています。
ところで、本文に画像が入るパターンは今回は試していないので、もしかすると本記事では言及しない、意外な落とし穴があるかもしれません(ないかもしれません)。特にテキストを画像に回り込ませようとしたときとか、怪しいです。ご注意ください。そして何か特別な注意点があったら、ぜひシェアしてください!
適切な文章量や価格は?
これについては何とも言えません。いろいろ集めた情報の中では、以下のような点が心に残りました。ご参考まで。
- もしロイヤリティ70%でやりたいのであれば、Amazonの制約により、最低金額は290円ちょいになります。「100円で売りたいけどロイヤリティは70%欲しい」はできません。
- ロイヤリティ70%の場合は、「配信コスト」が著者負担なようです。この配信コストが超わかりにくく、「1MBにつき1円」説と「1MBにつき12〜15円」説があります。どうやら日本で買うと前者で、一部海外で買うと後者らしい……そんなのありうるのかな……なんかスッキリしません……
もっと調べるとちゃんと分かるのでしょうが、でも「日本で買われると1MBが1円」なのは間違いないようなので、ここで調査ストップ。
いずれにしろファイルサイズはできるだけ小さくするのが良さそうです。Amazon様のヘルプも、丸々1ページを割いてファイルサイズ削減について触れています。
僕も表紙画像の圧縮率を調整して、ファイルサイズを1MB以下に抑えました。
- 伊集院光さんが出す電子書籍は「だいたい10,000字」で「100円」を「何回か出す」のだそうです(参考)。いい線ついてます。買いやすい。
漫画家の鈴木みそさんは漫画の1巻を100円、2巻以降を450円で発売したそうです。この方法もアリ(参考)。
ただし、100円で売るには、ロイヤリティを35%に設定しなくてはなりません。
ロイヤリティ70%で240円とロイヤリティ35%で100円では、ファイルの容量によっては収入に倍以上の開きが出てきます。ご自身の実情に合わせて、よくお考えになってください。 - KDPの諸先輩方からは「安売りはいけませんよ!」と言われました。また、「属人性が高いもの(「あの人が出すアレ!」的なもの)はそんなに安くしなくても買われる」というアドバイスもいただきました。
- 僕の判断としては、10,000字以下程度なら100円〜/35%、20,000字以上なら290円〜/70%、かなー。まあ人それぞれの考えで。他の考え方があったらぜひシェアしてください!
結果としては、僕は100円の短編集1冊と、300円弱の中編1冊を出しました。
縦書きで書く時の注意点
「すっかり縦書きで出版した気になってたのに、後で見たら横書きだった」というのが一番ストレスなので、「縦書き用の各種設定がちゃんとできているか」を、最初から気にして作業しました。
まずは、書いているときも縦表示にしました。実際どんなイメージで読まれるのか意識しながら書きたかったので。
今回はMS Wordを使いました。Wordはバージョンによって全然メニューの位置が変わるので(何故なんだろう? 宝探し?)、縦書きの詳しい方法はお手持ちのWordで調べてください。たぶん「書式」メニューの中に「縦書きと横書き」みたいなメニューがあると思います。
また、フリーでも縦書き対応のテキストエディタはあると思います。MacだとOS X 10.7 Lion以降はテキストエディットで縦書き表示が可能です。
なお、励みになる情報かどうか分かりませんが、村上春樹はMacで横書きで小説を書くそうです。
それと、縦書きで書いていると、数字やアルファベットの向きが気になります。今回の僕の解決法は以下の通り。
- 縦書きの中に横書きが混じる、いわゆる「縦中横」は使いませんでした。WordにもKindleにもこれをサポートする機能はあるのですが、いざこれで表示してみると、文字が左右からペシャンと押しつぶされて、事実上読めないので。
また、縦中横という特殊なレイアウトを使うことで、想像もつかなかったところで引っかかって、悩みに悩んで時間を浪費するのも避けたいと考えました。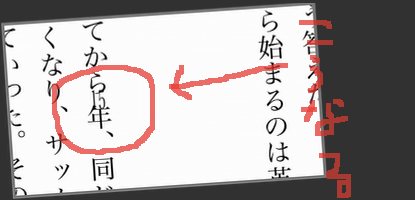
- 数字はできるだけ漢数字にしました。漢数字にしてもほとんど読みやすさや印象は変わらないものですね。
漢数字を使う時のルール、たとえば「三十」なのか「三〇」なのかなどについては、いろいろネットに参考ページがありますので、そちらをご覧ください。僕はここを参考にしました↓
【参考】同じ10でも,「一〇」と「十」はどう使い分けるのか?@岩波日本語使い方考え方辞典 - どうしてもアラビア数字を使いたい場合や、アルファベットを縦に並べたい場合は、半角ではなく全角文字で書きました。全角文字だと縦に並びます。
- URLや長めの英単語などは、もう横倒しでいいやという判断にしました。下手に縦にすると読みにくくてしょうがありません。
そして、後述もしますが、縦書きでePubファイルを作っても、Amazonにデータをアップロードするときは、メニュー内で再度「縦書き」を選択しなくてはいけません。
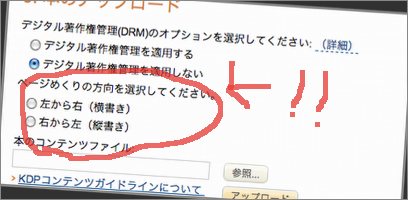
これが非常に不安を誘います。「『反対の反対は賛成なのだ』的なロジックで、縦書きデータに上から縦書き指定加えたら、横書きになっちゃうんじゃないの?」など、心配の種が尽きません。
でも、ここでは元データも、アップロード時も、「縦書き」を選ぶのが正解です。
表紙画像を作るときの注意点
表紙はアイキャッチになるのでとても重要です。
Amazon様も、充実したヘルプで表紙の大切さを訴えています。
しかしKDPでは、表紙画像は消しゴムくらいの大きさのサムネイルでしかありません。
だから、あまり描き込んだイラストは伝わりません。また、Kindle Paperwhiteは白黒なので、その点も注意しなくてはいけません。
ですので、今回僕が注意したのは、以下のような点でした。
- 顔を大きく描く。できれば小さいサムネイル画像でも視線を感じるくらい。
- 色のコントラストはしっかりつけて、白黒になっても絵がつぶれないようにする。
- タイトル文字なども大きく書く。サムネイルになっても読めるくらい。
表紙画像サイズは、Amazon様によりますと1562×2500ピクセルが最適らしいので、それに従わない理由はありません。
ソフトは、Macの「Pixelmator」というアプリを使いました。
Photoshopっぽいユーザーインターフェースで、KDPの表紙画像についてやりたいことはだいたいできてしまいます。1,300円と有料ですが、とても使いやすいので、それだけの価値はあるかと。
なお、これは大切な話なのかどうか分からないのですが……
表紙画像のファイル名は「cover.jpeg」にしました(拡張子は4文字)。
Amazon様のヘルプやら各KDPノウハウブログの話を総合して、この名前にしとくのが一番トラブルが少ないだろうと判断しまして。本当は別に、JPEGまたはTIFF形式ならどんな名前でもいいと思うのですが、これ以上無用な悩みを抱えたくなかったので……
もし、表紙画像関連で何かトラブルが起きたら、「ファイル名をcover.jpegにする」を試してみてください。もしかすると解決するかもしれません。
便利すぎて神! でんでんコンバーター
でんでんコンバーターは、テキストからePubファイルを作るサービスです。
ちなみにePubというのは、電子書籍の最も一般的なフォーマットです。
スッキリとした超分かりやすいUIで、こちらがあらかじめ用意したテキストファイルを、イメージしていた通りに綺麗にePubにしてくれました。
ありがとうございます! そしてありがとうございます!
使い方はあまりにも簡単なので、でんでんコンバーターのサイトを見てください.
以下では僕の場合の流れを紹介します。
- MS Wordで、もうこれ以上は縦書きで確認しながら書かなくてもいい! というところまで書く。
- テキスト形式で保存(僕の場合は全文をコピーしてテキストエディタにに貼り付けて保存しました)。
- でんでんマークダウンを入れる。大丈夫! 全然難しくないから!
僕が使ったのは以下の3つのマークだけ。
1)段落
2)見出し(「##」を使いました)
3)改ページ - データをアップロード。アップロードするファイルは、commandキー(Windowsはcontrolキー)を押しながら選ぶことで、表紙画像ファイルとテキストファイルの2つを同時に選択できます。
オプション設定は、僕の場合は、以下を選びました。
ページ送り方向:右から左(縦書き)
ページ自動生成:目次ページのみ
さて、こんなに神すぎるでんでんコンバーターなのですが、それでも1カ所だけ引っかかった点が。
それは……
「縦書きだと、1行空きで書いても1行空かない」
です。テキストファイルは1行空けて書いているのに、実際にKindleで見ると、行が詰まっているのです。
こいつはすげー困りました。試行錯誤したりでんでんコンバーター作者様にメールで質問したりした結果、以下のどちらかの方法でクリアできました。
- 1行空けたいところは「<br />」を入れる。「<br />」は改行するというhtmlコードです
以下の書き方、どちらでも結果は「1行空き」になります。あああああ
<br />
いいいいいあああああ
<br />
いいいいい - でんでんコンバーターが出力した縦書きEPUBを展開して、style.cssを取り出し、末尾に次の設定を加える。
p {margin-left: 1.714em;}
でんでんコンバーター作者のろすさまに教えていただきました。ePubを展開、再度パッケージングなどの作業ができる方は、この方法を使ってもいいと思います。
なお、ろすさんは現在大変多忙なため早急な対応は難しいですが、さらにでんでんコンバーターを進化させるべく、いろいろ検討を重ねているそうです。期待してのんびり待ちましょう。
Kindleプレビューツールで実際の見た目を確認
KindleプレビューツールはAmazon謹製のプレビュー&変換ソフトです。Mac版もWin版もあります。
使い方は簡単です。ソフトを起動して、画面にePubファイルをドラッグ&ドロップするだけ! 自動的にePubが.mobiファイルに変換され、プレビューが表示されます。
詳しい使い方や概要説明はこちらを読んでいただくとして↓
【参考】KDPツールとリソース@Amazon.co.jp
ここでは僕が引っかかったポイントのみ列挙します。
いずれも、僕の環境に特有の問題かもしれません。しかし僕はここで大いにつまづき、多大な時間を費やしたのです。何度も何度も心が折れかけました。もう業者に頼んじゃおうか、あるいはKDPに詳しい友人に土下座してお願いしてしまおうかとも思いました。
しかし僕は試練をくぐり抜けました。明けない夜はありません。終わらない冬もありません。今KDP作成でつまずいている貴方、決して諦めないでください。僕でもできたんです! きっとあなたにもできます!
でも、個人向けにKDP作成を肩代わりしてあげる業者サービスは、それなりに需要あると思います、はい。
- 最初に起動すると英語メニューですが、これ、日本語メニューになるはずです。
しかし、「ユーティリティ→言語」メニューで日本語を選ぶと、プレビューツールが強制終了してしまいます。メニューバーのメニューからではなく、画面右下の「デフォルトの言語の設定」というプルダウン式のメニューで「日本語」を選ぶと、無事に日本語メニューにできます。
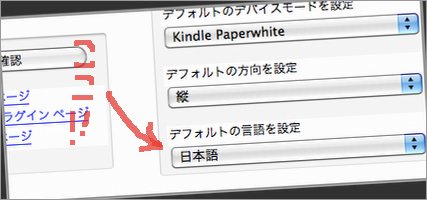
- 変換したいePubファイルが入ってるパスに一カ所でも日本語が入ってると、「Kindleプレビューアは本のコンパイルに失敗しました」というエラーメッセージが出て変換できません。
たとえば「小説」という日本語名のフォルダにePubファイルを入れていたりするとダメです(なお、僕はMacを使っています)。
パスに日本語が入らないよう、超お気をつけ下さい。 - KindleプレビューツールでePubを.mobiに変換すると、続いてプレビューが表示されますが、デフォルトで表紙の次のページから表示されてしまいます。
「表紙が入ってない!?」と心配になりますが、これはKindleプレビューツールが謎の気を利かせて表紙の次のページから表示しているだけであって、実際はちゃんと表紙が入っているので、ご心配なさらぬよう。
表紙が見たい場合は、自分で1ページまで戻れば表示されます。 - 「iPhone用Kindle」でプレビューしようとすると「本はこのデバイスモードではサポートされていません。表示にフォールバックします : Kindle Paperwhite」というエラーメッセージが出てきてしまいます。
これは何をどうしても避けられません。もしかしたら回避手段があるのかもしれませんが、僕は諦めました。でもその後発売した後はIPhoneでもちゃんとレイアウト崩れなく読めたので、きっと大丈夫です。
iPhoneやKindle Paperwhite実機で確認するときの注意点
やっぱ、やっときたいのが人情ですよね。
Kindleプレビューツールで確認するだけでは不安な心配性の僕は、念のためiPhone用KindleやKindle Paperwhiteで見た目を確認することにしました。
やり方はこんな感じ。
- まずは.mobiファイルを探しましょう。
ePubファイルのあるフォルダ内に名前が「Compiled-」ではじまるフォルダができてるはずです。その中に拡張子「.mobi」のファイルがあります。
これが.mobiファイル。Kindleフォーマットのファイルです。 - .mobiファイルをMy Kindleのパーソナル・ドキュメントサービスに送ります。
送り方は簡単。メールにファイルを添付して、自分のAmazonアカウントの@以下がkindle.comになってるメールアドレスに送るだけ。「Send-to-Kindle」と呼ばれる機能です。詳しくは以下をご覧ください。
【参考】Kindleパーソナル・ドキュメントサービス@Amazon.co.jp - 送ってから、15分くらい待ちます。
結構かかるんですよねこれ。ここで「ちゃんと送れなかったかな?」と何度も送り直すと、何個もファイルができることになるので注意。こんな風にねっ!
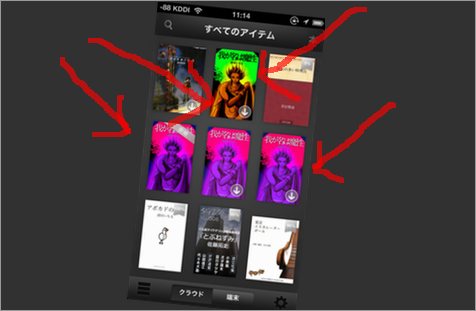
- その後、iPhoneやAndroid用Kindleアプリや、Kindle Paperwhiteなどで「同期」メニューを選択すると、送った.mobiファイルが電子書籍の形で表示されます!
おめでとうございます!!!
しかしすぐに、あなたは微妙な不安に包まれるでしょう。
ちゃんと表示されない部分があるからです。僕はここで、長く深く暗く寒い悩みの時期を過ごしました。
以下、箇条書きします。
- iPhone版Kindleで見ると、縦書きで書いたはずの文章が、横書きで見えてしまいます。
これ、どうやら仕様というか、現時点(2013年5月時点)ではどうしようもないようです。
実際に売るときは縦書きになるので、心配しないでください(と言っても心配になりますよね……) - Kindle Paperwhiteで見ると、表紙画像が出てきません。
これはSend-to-Kindleを使うのが原因なようです。PaperwhiteをPCにUSBケーブルで接続し、.mobiファイルを直接Paperwhiteにドラッグ&ドロップすると、表紙が表示されました。原因や理由はともかく、そういうことでございますので、ご注意ください。 - ところで、USBケーブルでファイルを入れる方法だと、My Kindleにパーソナル・ドキュメント(つまりクラウド上)に入るわけではないので、当然iPhoneでは確認できません。
つまり本当にちゃんと確認したいのであれば、「Send-to-Kindle」と「USBケーブル経由」の両方をやらないといけないのです。ややこしやーややこしやー。
どうぞあなたは、こんな本質的じゃないところで悩みませんように……
米国での源泉徴収税の免除手続き時の注意点
米国での源泉徴収税の免除をするための手続きをしておかないと、税金が日本とアメリカで二重にとられることになります。
出版後でもいいので、やっておきましょう。さもないと、あなたの電子書籍がうっかり大ヒットすればするほど後悔することになります。
大まかな流れは以下の通りになります。
- EIN番号取得のため、IRS(米国・内国歳入庁)にSS-4フォームのファイルをFAX。
- 米AmazonにEIN番号を知らせるためにIRSフォームW8-BENの書類を郵送。
といわれてもなんじゃらほい? だと思いますが、これについては既にネットに分かりやすい説明がたくさんありますので、それを参照しながら辛抱強く1つ1つ手続きを進めていけば、きっとクリアできると思います。
大丈夫。思ったよりは難しくありません。
詳しくは、例えば以下のサイトをご覧ください。
【参考】kindle出版後、米国での源泉徴収税を免除する方法@収納教える.コム
【参考】税に関する情報(米国外の著者/出版社様向け)@Amazon.co.jp
ここでは、上記を読んでいてもなお僕が引っかかったポイントについて、書きます。
- IRSからダウンロードした書類を印刷して、手書きで情報を書き込んでもいいのですが、読みにくかったりして書類が通らなかったら面倒くさいなと思ってしまいます。
しかし、もしMacをお使いなら、Macにデフォルトで入っている「プレビュー」アプリを使うと便利です。なんとこのアプリで、IRSのpdf書類に書き込めるのです!
やり方は簡単。プレビューで当該ファイルを開いた後、「テキスト」というボタンメニューを押し込んで、書き込みたいところにカーソルを合わせると……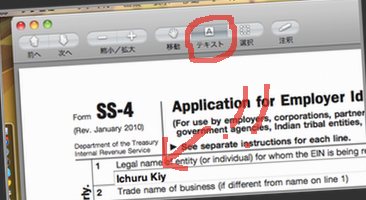
ほら! pdfに書き込めた! Macすごい!
【参考】MacでPDFファイルに書き込みをする!@The Shape of * and Other Stuff
ただしサインだけは直筆でやってくださいね。活字だと「サインじゃないだろこれ。活字だろ」と突き返されちゃうんで。 - SS-4フォームの7bの項目には、「EIN」と書いておく必要があるみたいです。

これ書かないで空欄にしておくと、担当者によっては書類不備で突き返してくるとのこと。
【参考】IRSにSS-4を提出してEINの取得に成功!@TakeTake的雑記
なんて恐ろしい罠なの……まさにデス・トラップ…… - SS-4フォームのファイルをFAXするためのFAX番号が、なんと今年の3月に変更になったらしいのです!!!
これには参りました。検索して出てくる色んなブログ記事のSS-4の書き方説明の記事やIRSのサイトにある正式なマニュアルに書いてあるFAX番号にいくらFAXしても、FAXが送れないのです。しかもメッセージが流れるのですが、このメッセージが「番号が変わりました」とも「新しい番号に転送します」とも言わず、単に英語で「留守電に質問吹き込んどいて」という風な意味不明なことを言われるだけ。
もしや、と思って、IRSのWhat’s newを見てみたら……ありましたよ。怖いくらいに事務的で簡単なノリの案内が。
新しいFAX番号は、010-1-859-669-5987(日本からかける場合)です。
あんまり大事な話なので、もう2回ほど言っておこうかな。
お間違えなきよう。
新しいFAX番号は、010-1-859-669-5987(日本からかける場合)です。
新しいFAX番号は、010-1-859-669-5987(日本からかける場合)です。 - Amazonに郵送するW8-BENフォームの記入なのですが、以下を忘れないようにしてください。
作成した署名済みのW-8BENの原本の右上に、KDPの出版者コードを記入して、下記住所にお送りください。 (引用元)
つまり、フォーム上には出版者コードを書く場所がありません。どこか欄外に書く必要があるのです。
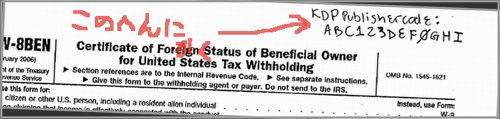
お気をつけ下さい。
なおKDPの出版者コードは、KDPのサイトの「アカウント」メニューの右サイドバー下というマニアックな場所に、こっそりと隠れるように書かれてあります。
何故こんな変てこなところに!?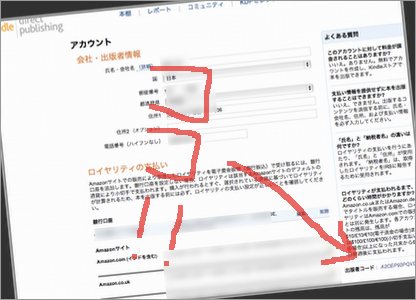
- 書類に判子を押す必要はありません。逆に判子を押すと「これはなんだ? いたずら書きすんなやボケ」と書類を突き返される可能性があるので、お気をつけ下さい。
10日くらいすると、Amazon様から「Valid W-8BEN 【あなたの名前】」というメールが届きました。
中には数行程度「承認したよ」的な内容の文章が書いてあるのみ。
FAX送ってエアメールまでした結果が、こんな軽いノリのメール!? 本当に申請に成功したのだろうか? 不安になります。
しかもこの情報、KDPのサイト上でも確認できません。つまり、このメールだけが手がかり……でも、きっとこれで手続きは完了なのでしょう……僕はそう信じています……
Kindleへのデータ登録時の注意点
何度も何度も、KindleプレビューツールやiPhoneで確認をして、何度も何度も文章を直しました。
僕の場合Ver.13までやりました。
「もう嫌だ! うんざりだ! これ以上は直したくない!」
というところまできたら、さあ、いよいよ電子書籍の公開です!
ここも、基本的なやり方は簡単。
まずAmazonアカウントを流用してKDP用のアカウントを作ります。KDPページの右側の「サインイン」ボタンを押せばオッケー☆
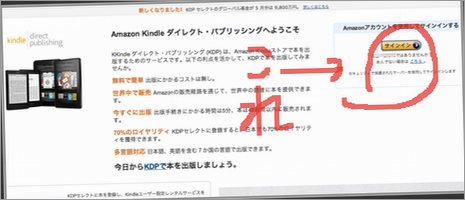
そして、ページ右上の「アカウント」メニューで、銀行口座などの情報を登録します。
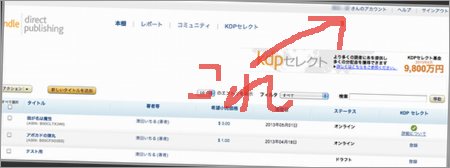
その後、「本棚」メニューから.mobiファイルなどをアップロードして、値段などの必要情報を入力するだけ。
詳しいやり方は以下などをご覧ください。
【参考】本を出版する@Amazon.co.jp
しかし、僕はここでも、微妙に何回も何回もひっかかりました。
- アカウントメニューでの情報登録画面の「ロイヤリティの支払い」項目で、Amazon.com.brつまりブラジルのAmazonだけ、銀行口座への振込が選べません(僕だけ?)。
理由はよくわかりません。なんか法的な理由があるのか、Amazonだけにブラジルだけ特別だよという意味を含ませたジェフ・ベゾスなりのジョークなのか。
でも、「特にブラジルでガンガン売りたい!」という強い想いがないのであれば、ここで悪戦苦闘せずに、素直にロイヤリティの支払い方法を「小切手」にしたらいいと思います。何故ならば時間は有限だから。 - .mobiファイルのアップロード画面に、「タイトル」「表紙画像のアップロード」「縦書き/横書き指定」「作者名登録」などのメニューがあります。
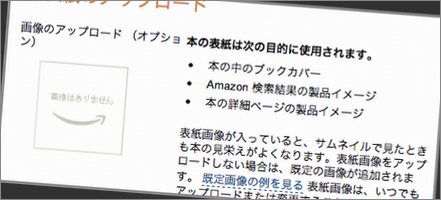
けれどこれらは全部、既にでんでんコンバーターでePubファイルに埋め込んであるはずなのですよね……なのに、ここでも別途指定しなくてはいけないというところに、不安を感じます。
しかし、結論から言うと、大丈夫です。ここで表紙画像を別にアップロードし、縦書きを別に指定し、改めて作者名やタイトルを登録しても、レイアウト崩れは起きませんでした。
なので素直にやっておきましょう。 - 電子書籍のデータをアップロードした後の画面に、「シンプルプレビューツール」というのが出てきます。
ここで実際にどう見れるかプレビューできますよ、というものなのですが、しかし、リストにはあるんだけどメニューとしてはiPhoneやiPadが選べません。
「あれ? 俺の電子書籍、iPhoneやiPadでも読めないの!?」と不安になりますが、ここも結論を言うと大丈夫。公開後はちゃんとiPhoneなどでも読めます。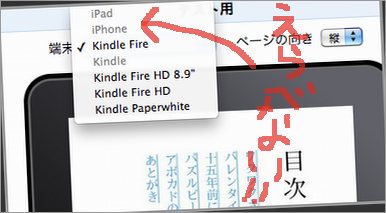
じゃあなぜここにメニューがあるのか……ちょっと意味不明ですが、きっと深い訳があるのでしょう。
以上です。これら「明らかに引っかかったわけじゃないけど、そこはかとなく不安になる」各手続きをクリアすると、Amazonによるレビュー待ちの状態になります。
これで48時間以内に買えるようになる! 楽しみ楽しみ!
……しかし、僕の場合はさらに罠が待っていました……
ブログの電子書籍化は漏れなく審査に引っかかる
アップロードした電子書籍が、何時間経っても、Amazonで買えるようになりません。
代わりにAmazonからメールが来ました。出版申請した本について、ちょっと問い合わせたいことがある、とのこと。
こんなことが書いてありました。
……えっと、今回僕が出した本は、以前自分の個人ブログで公開した短編小説を集めたものが半分くらい入っているので、当然、「Web上で無償配布されているコンテンツ」は見つかるでしょう。KDPからご提出いただいた本の審査において、Web上で無償配布されているコンテンツが見つかりました。<中略>お客様が本の出版権を保有し、本の流通を管理していることを確認させていただくため、以下のすべての情報をご提示ください。
1. 本のコンテンツを公開している全ウェブサイトのURL。
2. 本のコンテンツをオンラインで公開している理由。
ブログの内容を電子書籍にしようと目論んでいるブロガーはたくさんいると思いますが、その人たちは、漏れなく全員、ここで審査に引っかかることになります。
でもこれは、ちゃんと理由を説明すればオッケーですので、あまり心配なさらないでください。
それに、ここはAmazon様にちゃんと調べておいて欲しいところではありますよね。自分のブログを他人が勝手にKindle本にして売ってたら、たまりませんから。
公開案内メールのURLが違う
さて、いよいよ公開です! 「提出された本がKindleストアで出版されました」というタイトルのメールが送られてきます。
ところが、この中にも罠が。しかも2パターン。
- パターン1。メール本文の「本日、KDPに提出された本がKindleストアで出版されました。読者はこちらから購入することができます。」の「こちら」がクリックできないパターン。
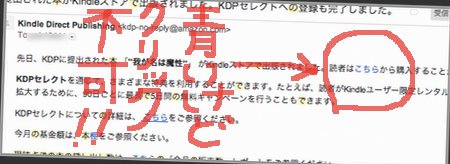
つまり、自分の電子書籍のURLが分かりません。試し買いもできないし、友だちやソーシャルに知らせることもできません。
「でもまあ、KDPページから確認すればいいんだから、そんなに困んないだろう」と思う方もいらっしゃるかもしれません。
しかし(これは非常に不思議なUIだと思うのですが)、上記のページのどこからも、自分の本へのリンクは貼られていません。ではどうすればいいか? 僕は今のところ、「Amazon内のトップページから、自分の電子書籍の名前で検索するのがベスト」という結論に達しています。なんだか自分が馬鹿になったみたいに感じますが、これが一番手っ取り早いかと……
もうひとつ方法があるとすると、KDPページの「本棚」メニューに自分の電子書籍のASINコードが書かれているので、その番号で検索する、とか。ひと手間余計なだけですね…… - パターン2。メール本文の「本日、KDPに提出された本がKindleストアで出版されました。読者はこちらから購入することができます。」の「こちら」に書かれているURLが、http://www.amazon.co.jpではなくhttp://www.amazon.comになっているパターン。
つまり、米国のAmazon。
このURLでは、米Amazonのアカウントを持ってないと、その電子書籍を買うことができません。つまりこのURLを友だちやソーシャルに知らせれば知らせるほどアカンことになる、ということです。だってそのURLからは買えないんだから。
どうしてこんなことになっているのでしょう? 恐らくただのバグだと思うので早々に直るとは思いますが、それにしても罠すぎます。解決策としては「.com」のところを「.co.jp」にすればいい(例:「http://www.amazon.com/dp/B00CF0G0E8」だったら「http://www.amazon.co.jp/dp/B00CF0G0E8」)のですが、そんなのネットに詳しい人じゃないと思いつかないんじゃないかと……
まあこれは、明らかにおかしいので、そろそろ修正されているかもしれませんね。
公開された後での注意点
2つだけ紹介します。
- 「Kindleで本を出したよ!」と告知すればするほど、「Kindle持ってないから読めない。残念」という返事が返ってきます。
「KindleはiPhoneやAndroidでも読める、いやむしろそっちの方が読みやすい」という情報は、驚くほど知られていません。なのでせっかくの買ってもらえるチャンスが、大量に漏れ逃されている可能性があります。
大事なことなので二度言います。
そしてこの話は、電子書籍業界全体で超気合い入れて必死に啓蒙しなくちゃいけないと思います。
「KindleはiPhoneやAndroidからもアプリで読める、いやむしろそっちの方が読みやすい!」
このことを骨身を惜しまず伝え続けましょう。 - Kindleは、ちょっと本のデータに直しを入れただけで、また丸1日くらいレビュー待ち状態になります。
たとえば値段を変えた、案内文を変えた、みたいな、データ本体に関係なことでもです。
気をつけましょう。
以上です
どうかこの記事が1人でも多くのKDP難民を救いますように……
Six Apart をフォローしませんか?