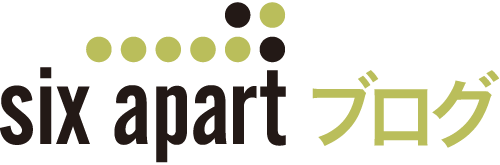【無料テンプレートあり】ブレストから写真管理まで!Trelloを使ったエディトリアルカレンダーで快適なメディア運営を
Six Apartブログ読者の皆さま、はじめまして!Repro株式会社の伊藤直樹と申します。普段はコンテンツマーケターとしてモバイルアプリのアナリティクス&マーケティングツール「Repro」のリード顧客獲得に従事しております。このたびオウンドメディア勉強会に参加させていただいたご縁で寄稿させていただくことになりました。何卒よろしくお願い致します。
今回はタスク管理ツール「Trello」を用いたエディトリアルカレンダーの作成と運用方法を、弊社メディア「グロースハックジャーナル」で運用している実例を基にご紹介できればと思います。「計画的にコンテンツを発信したいけどなかなかうまくいっていない...」という方や、「これからオウンドメディアを始めたいと考えているが運営ノウハウがない...」という方のご参考になれば幸いです。
記事の最後にエディトリアルカレンダーのテンプレートもご用意しましたので、ぜひ自社のメディア運営にも取り入れていただければと思います。
エディトリアルカレンダーとは
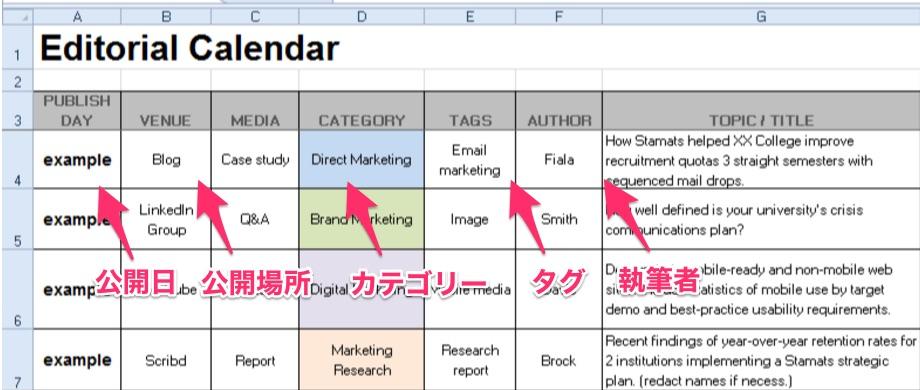 エディトリアルカレンダーの例。例えばこの画像では「公開日
「公開場所」「カテゴリ」「タグ」「執筆者」などを表にまとめて管理しています
エディトリアルカレンダーの例。例えばこの画像では「公開日
「公開場所」「カテゴリ」「タグ」「執筆者」などを表にまとめて管理しています引用:editorial-calendar-sample | Capitalize Social
オウンドメディアにおけるエディトリアルカレンダーとは、発信するコンテンツ内容と公開日時などを管理するためのスケジュール表です。コンテンツの発信日時だけではなく執筆者やSEOキーワード、または記事のターゲットなどを書き込み運営メンバー内で共有することによって、メディアの方向性の確認やスケジュールを運営に携わる人全員で把握することができます。
コンテンツマーケティングを成功させるために重要なことの一つは「先を見据えた戦略的なコンテンツ作り」だと考えています。季節や催事、自社の新サービス発表の時期などに合わせてコンテンツ発信をするためにもエディトリアルカレンダーの作成は必須と言えるでしょう。
エディトリアルカレンダーについては下記の書籍が詳しいので、もっと知りたい方は読んでみてください。
Excel(またはGoogle スプレッドシート)を使ったエディトリアルカレンダーの問題点
グロースハックジャーナルでは立ち上げ当初Google スプレッドシートを使ってエディトリアルカレンダーを作っていたのですが、運用し始めてしばらくすると次のような問題点や不満が出てきました。
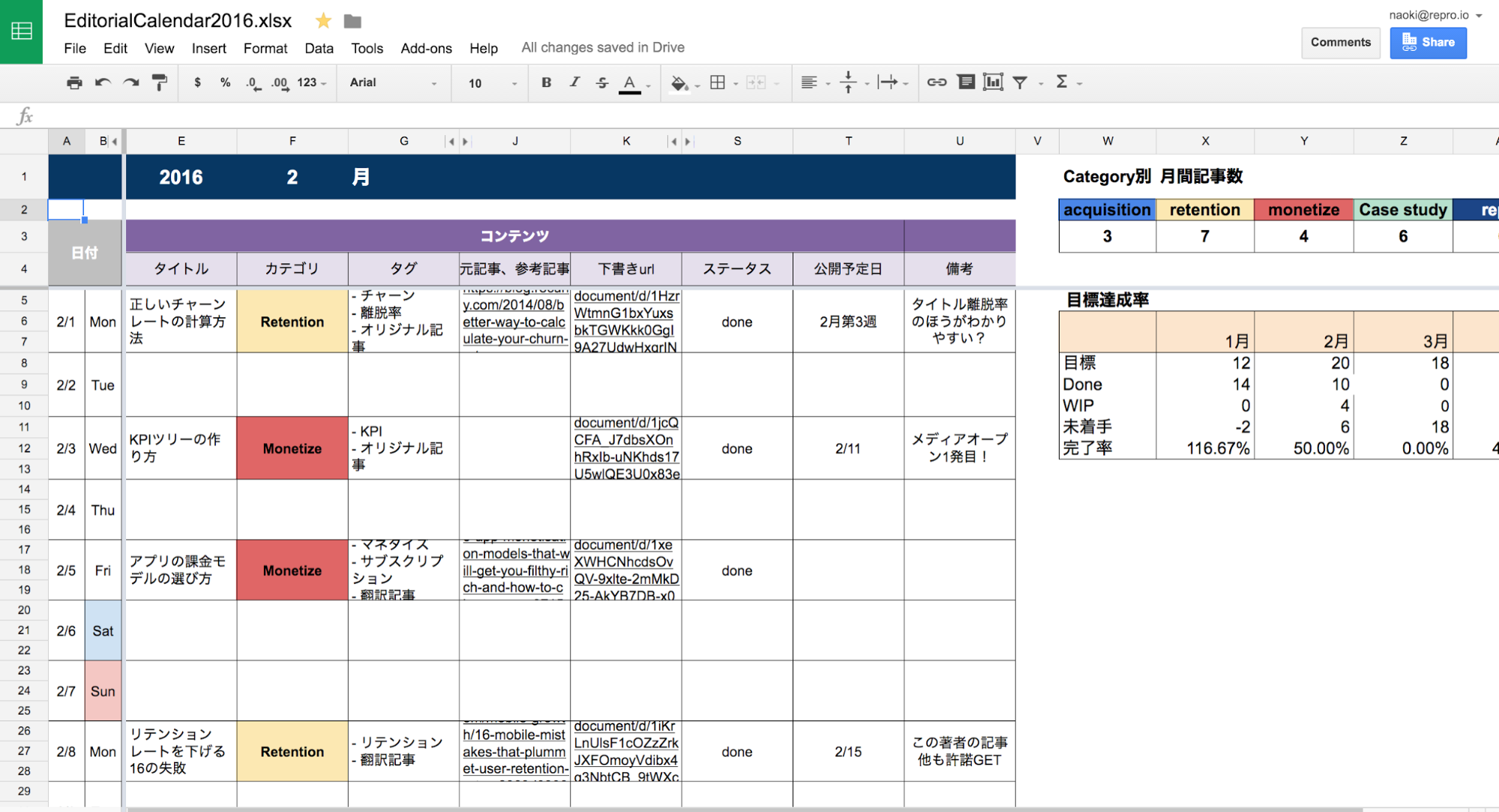 メディアスタート初期はGoogle スプレッドシートでエディトリアルカレンダーを作成
メディアスタート初期はGoogle スプレッドシートでエディトリアルカレンダーを作成
1. スプレッドシートとGoogleカレンダーの同期ができない
スプレッドシートとGoogleカレンダーは同期することができないので、エディトリアルカレンダーに書いたコンテンツの締め切りや公開スケジュールをいちいちGoogleカレンダーにも転記しなければならず、手間が生じてしまっていました。
2. コンテンツ作成に必要なリソースを集約できない
スプレッドシートによるエディトリアルカレンダーではSEOキーワードを記載しておいたり参照記事のurlを貼り付けておくことはできますが、記事に使用する画像ファイルの管理などはできません。(画像を管理しているフォルダのリンクなどを貼ることはできますが)
リソース管理は必須の機能ではないかもしれませんが、私はエディトリアルカレンダーを「これさえチェックすればいつでもコンテンツ制作を開始・再開できる」というコンテンツ作りのハブにしたかったので、リソースの集約しにくさは解消したいポイントでした。
3. リモートでコンテンツに関する議論がしにくい
スプレッドシートでエディトリアルカレンダーを管理していた時は基本的に「書くことが決まったコンテンツ」のみをカレンダー上にプロットし、まだ書くことが決まっていないアイデア段階のコンテンツは別のシートで管理していました。
少し前までは私と上司の1.5人体制だったのでアイデアの共有はこまめにできていたのですが、メンバーが増え週2,3の勤務やリモートの方ともディスカッションできる仕組みが必要になってきました。そういった時にシートに書いてあるアイデアに対して複数人でのコメントがしにくいスプレッドシートは明らかに不向きでした。
 このような感じのディスカッションをリモートでもできる仕組みが必要だった
このような感じのディスカッションをリモートでもできる仕組みが必要だった
モバイルから閲覧しづらい(変更・追加はもっと面倒)
Googleスプレッドシートにもモバイルアプリはありますが、スマートフォンからコンテンツの締め切りや進捗状況を把握するには向いていません。
また、外出時にふとコンテンツのアイデアが浮かんだ時などにその場でスマホから書き込めないのもストレスでした。3つ目の問題点とも共通しますが、エディアトリアルカレンダー上で「着想」→「ブラッシュアップ」→「タスク化」の流れをできるだけスムーズに実現したかったので、スプレッドシートによるコンテンツ管理では難しいと感じていました。
Trelloを使ったエディトリアルカレンダー
そこで思いついたのがTrelloの活用です。いよいよ本題であるTrelloを使ったエディトリアルカレンダーの作成&運用術のご紹介に移らせていただきますが、その前にTrelloを知らない方向けに簡単にサービスの説明をさせていただきます。
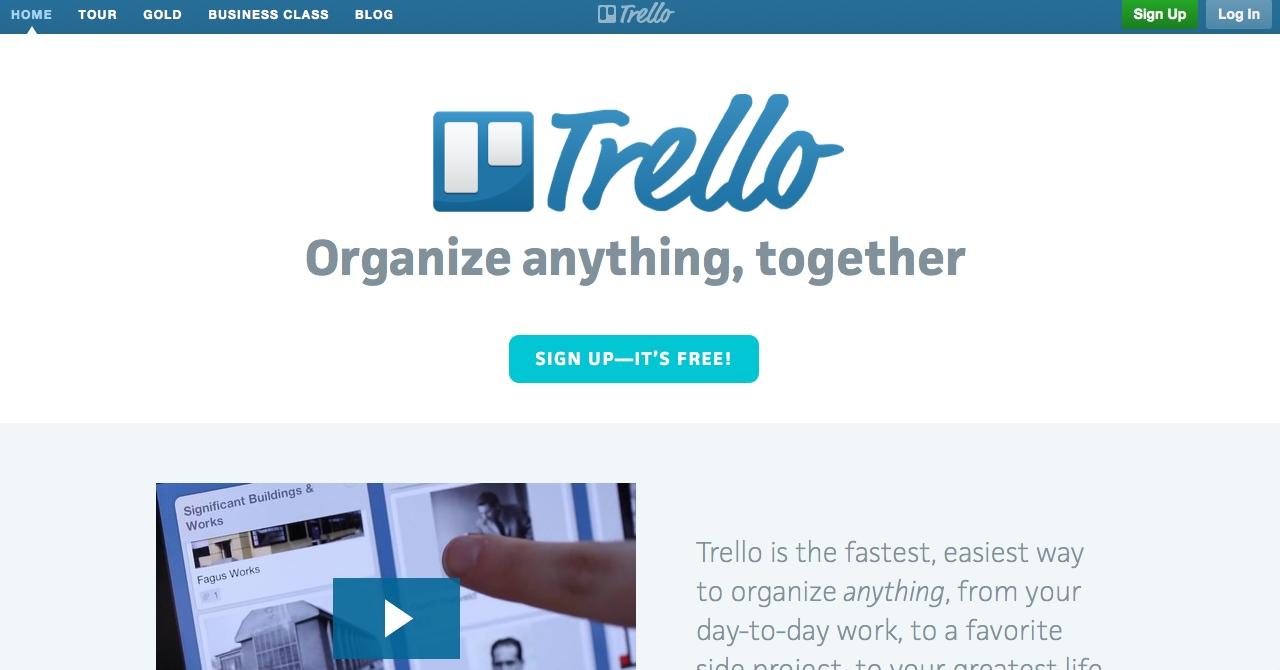 Trelloのランディングページ
Trelloのランディングページ
Trelloはカード形式でメモやタスクを整理することができるクラウド型のタスクマネジメントツールです。個人でもグループでも利用可能で、タスクやプロジェクトの進捗を視覚的に把握しやすいのが特徴です。
Trelloのユースケースとしてはプロジェクト型の仕事におけるToDo管理が多いかとは思いますが、今回はエディアトリアルカレンダーとしての活用方法をご紹介できればと思います。
なお、Trelloの新規登録方法や基本的な使い方についてはすでに多くの記事で紹介されているので本記事では説明を割愛し、すでにTrelloのアカウントを持っているという前提で進めさせていただきます。
Trelloを使ったエディトリアルカレンダーの作成と使い方
Trelloを使ったエディトリアルカレンダーの作成はとても簡単です。
1. エディトリアルカレンダー用のボード(Board)を新規作成する
https://trello.com/ から自分のボードにアクセスし、エディトリアルカレンダー用のボードを新規作成します。
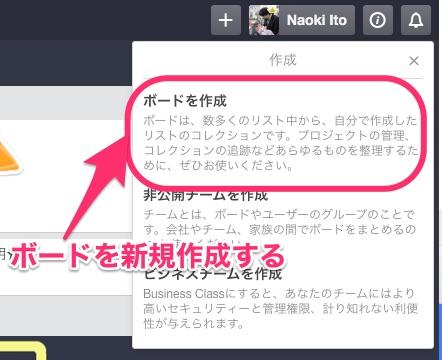 画面右上の「+」ボタンをクリックするとボードの新規作成ができる
画面右上の「+」ボタンをクリックするとボードの新規作成ができる
2. コンテンツのステータスを管理する”6つのリスト”を作成する
ボードが新規作成できたらコンテンツの状態を示す6つのリストをボード内に作成し、オウンドメディアの運営メンバー全員を招待します。
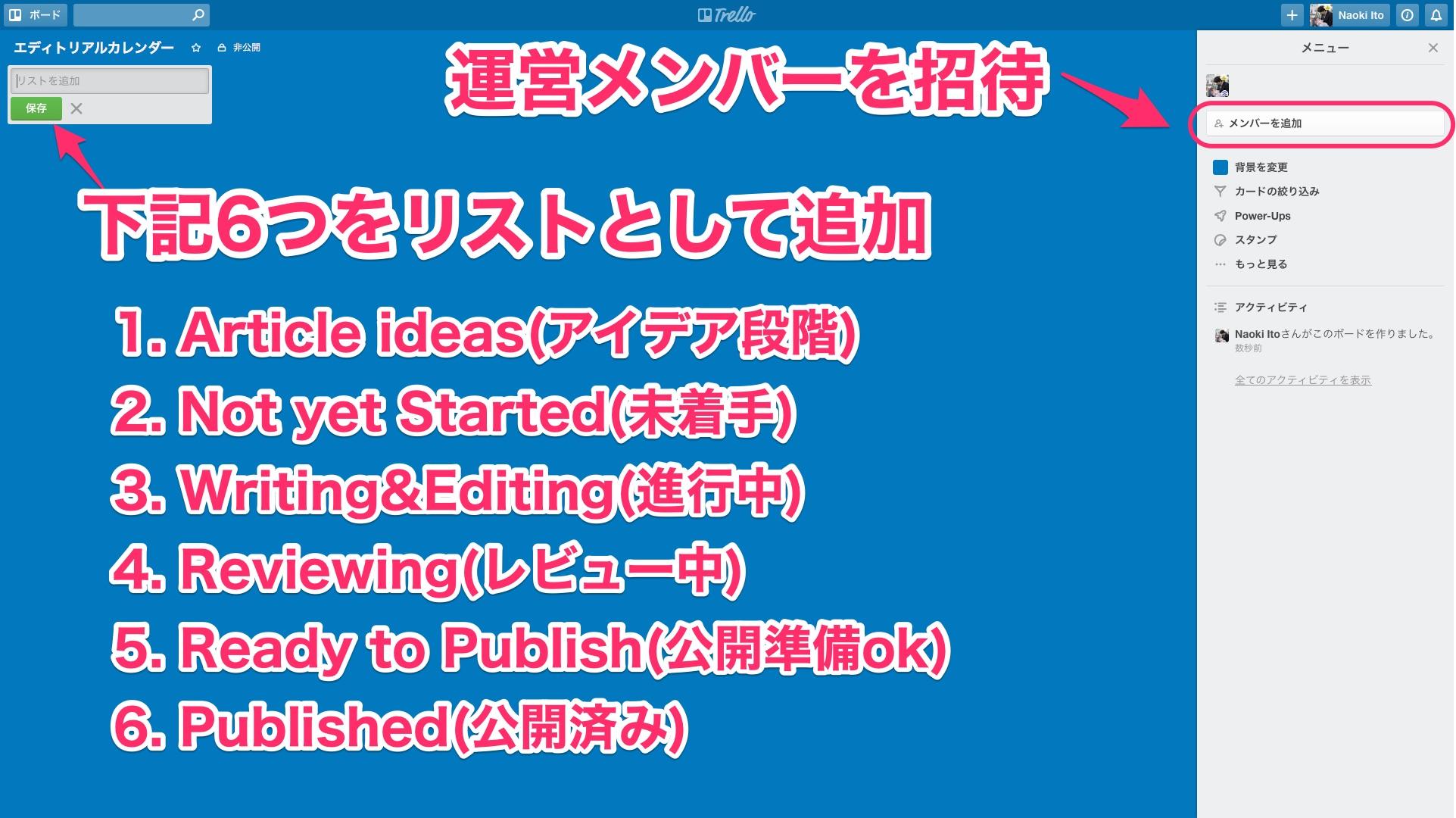 リスト作成前のボード
リスト作成前のボード
3. 各リストのルールに則ってコンテンツを追加する
6つのリストには以下のルールに従ってコンテンツを追加したり移動したりさせます。コンテンツが左から右に移動するに従って公開に近づきます。
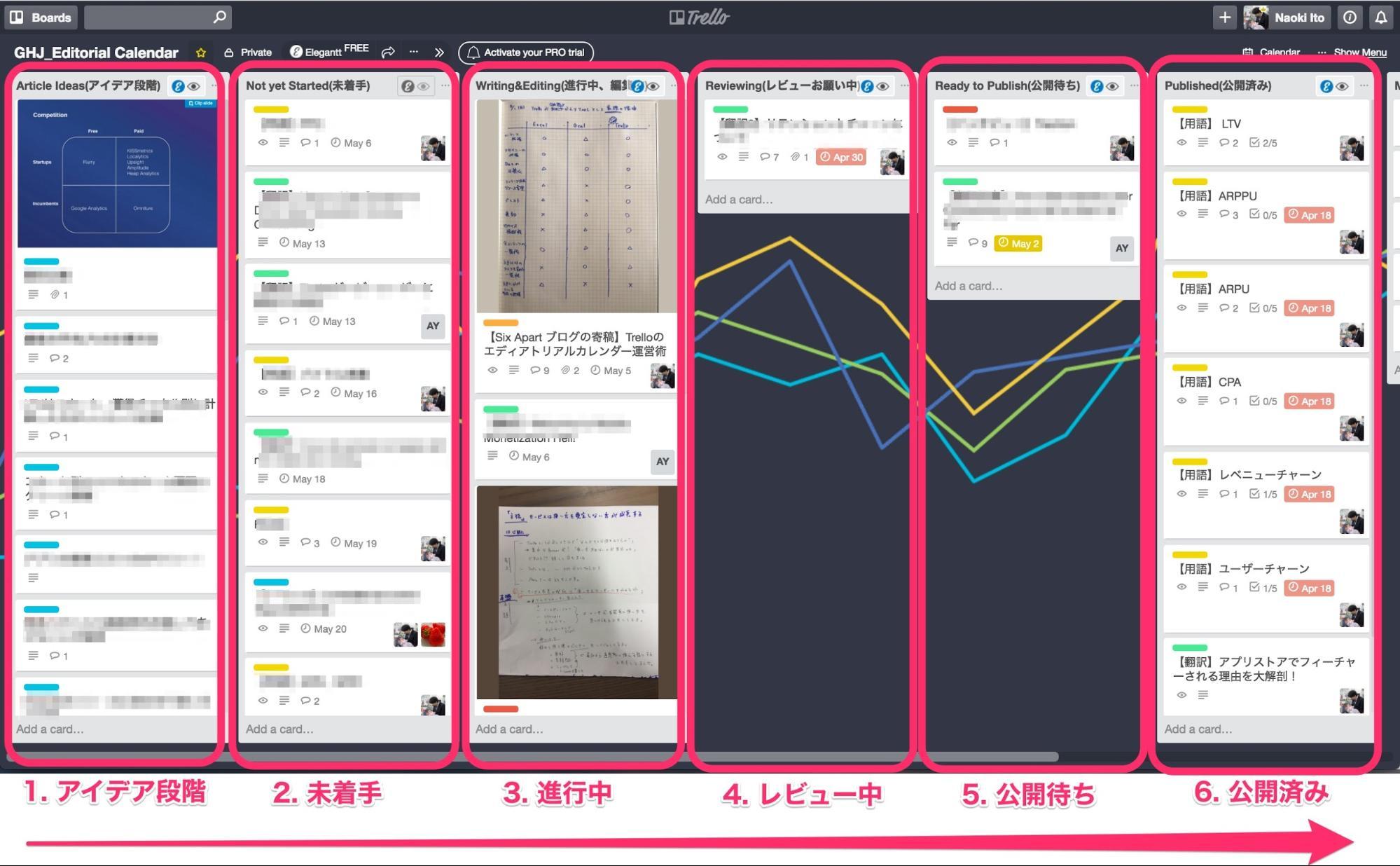 リスト作成が完了したボード。一つ一つのカードにコンテンツの詳細が管理されている
リスト作成が完了したボード。一つ一つのカードにコンテンツの詳細が管理されている
Article ideas(アイデア段階)
まだ執筆するか決まっていないアイデア段階のコンテンツです。このリストに入っているコンテンツをメディアとして記事にするか議論します。メンバー全員がカードにコメントを加えられるので、直接顔を合わせなくてもディスカッションすることができます。

Not yet Started(未着手)
アイデアが賛同を得て記事にすることが決まったコンテンツは「Article ideas」からこのリストに移動されてきます。このリストにあるコンテンツに対してとるべきアクションは執筆者のアサインと期限の設定です。グロースハックジャーナルでは月初にコンテンツ会議を行い、その月に出す記事の本数を決めたら締切を設定して担当者をアサインしています。
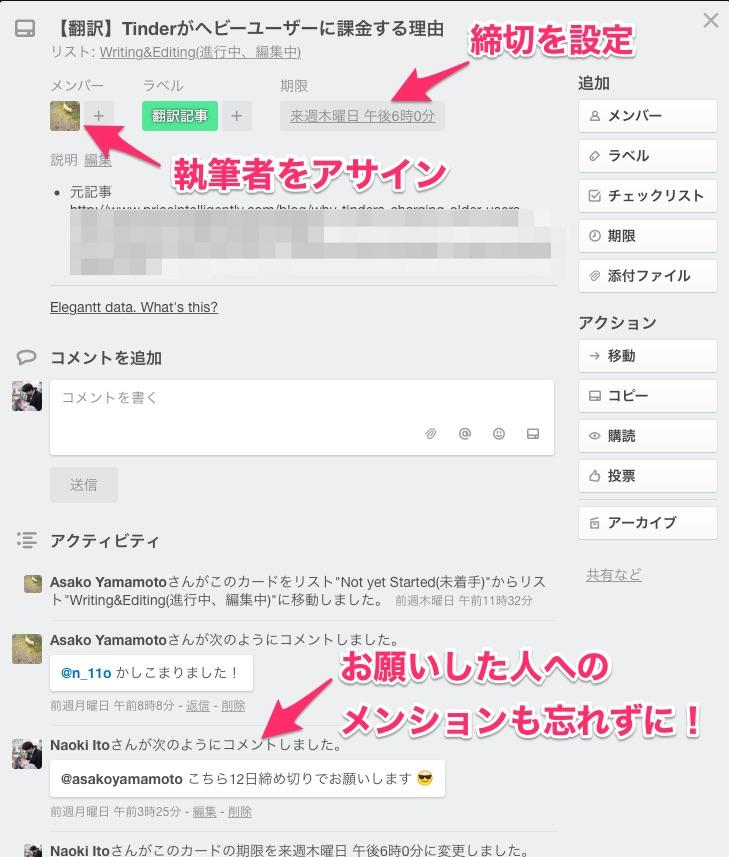
Writing&Editing(進行中、編集中)
執筆を始めたらアサインされた担当者自身がコンテンツを「Not yet Started」からこのリストに移動させます。グロースハックジャーナルでは記事の草稿をGoogle ドキュメントで書き、複数人での共同編集をしやすいようにしています。草稿を書き終えたら、レビュアーにレビューをお願いするためにカードを「Reviewing」のリストに移動させます。
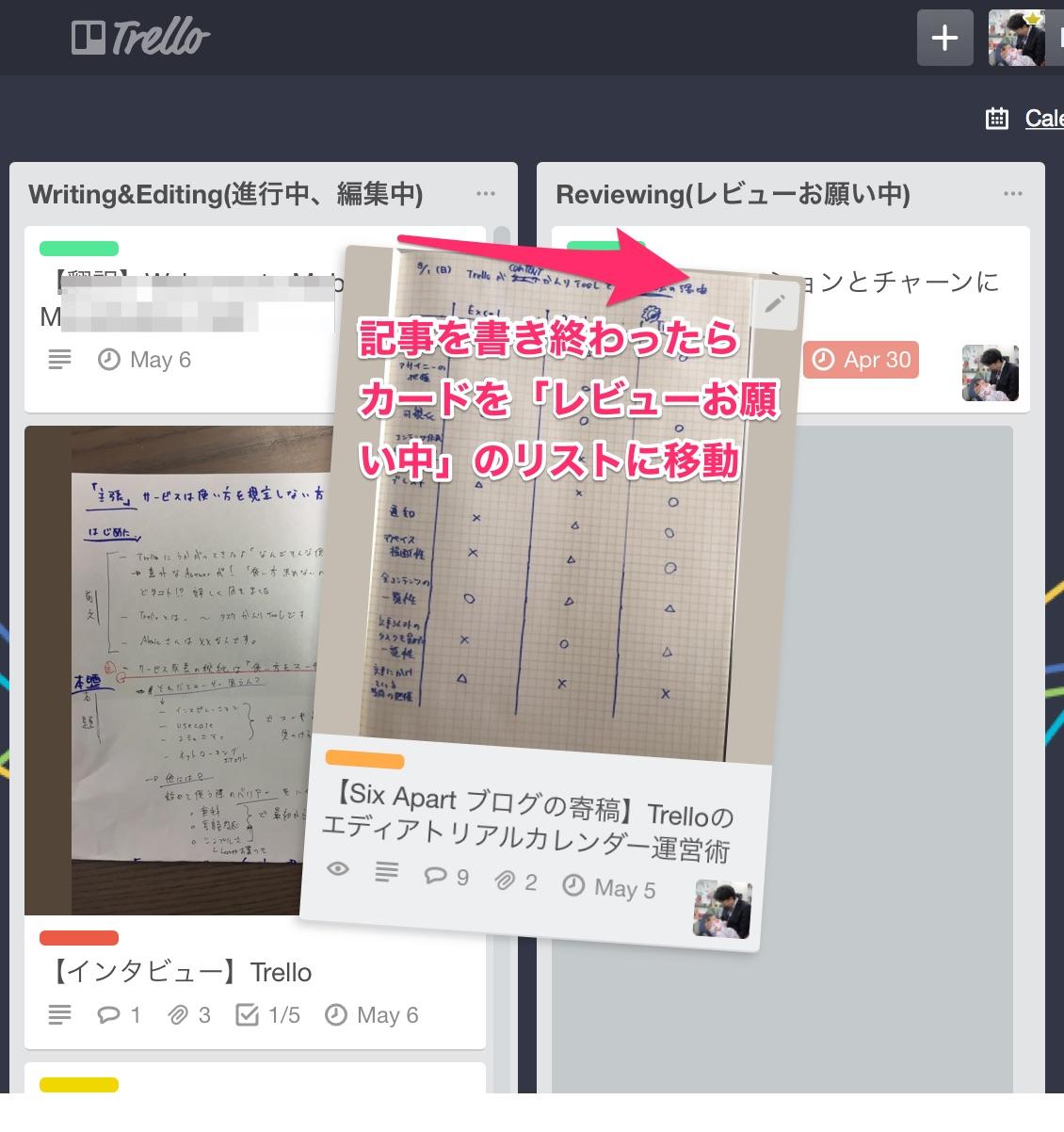
Reviewing(レビューお願い中)
レビュアーが執筆者にチェックをお願いされているコンテンツはこのリストに入ります。レビュアーは修正が終わったらコメントを記載した上でカードを「Writing & Editing」のリストに再度移動させます。
Ready to Publish(公開待ち)
レビュアーのチェックが終わったコンテンツはこのリストに入り、メディアとして公開するためGoogleドキュメントの草稿をCMSに転記します。記事のURLも決まるので予約配信もしてしまいます。
Published(公開済み)
記事が公開されたらこちらのリストに移動させます。公開後に「誤字じゃない?」とか「SEO的にタイトルこっちのほうがよくない?」といったツッコミがメンバーから入り、記事のブラッシュアップにつながることもあります。公開してしばらく経った記事はアーカイブしてしまいましょう。
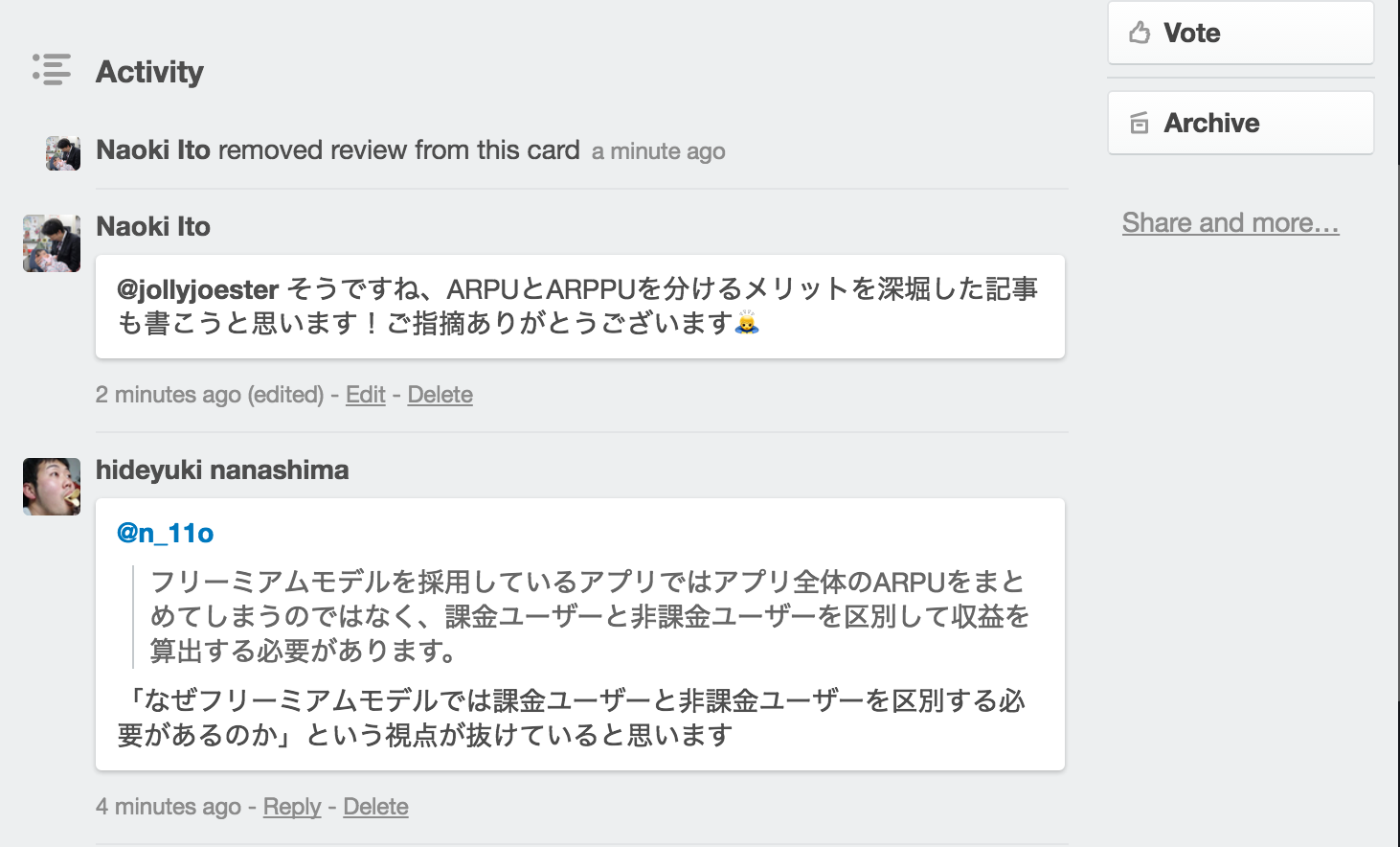 メンバーからもらった記事のフィードバックが新たな記事のアイデアにつながることも
メンバーからもらった記事のフィードバックが新たな記事のアイデアにつながることも
Trelloでエディトリアルカレンダーを作るメリット
コンテンツのスケジュール管理やステータスの把握が容易
Trelloはタスクとして書き出したコンテンツにメンバーのアサインや期限の設定ができ、コンテンツが現在ボードのどの位置(リスト)にあるかで進捗が視覚的にわかるのでスケジュールの管理やステータスの把握が簡単にできます。
コンテンツの期限一覧をざっくり把握したい場合はカレンダー表示機能を使えば可能です。
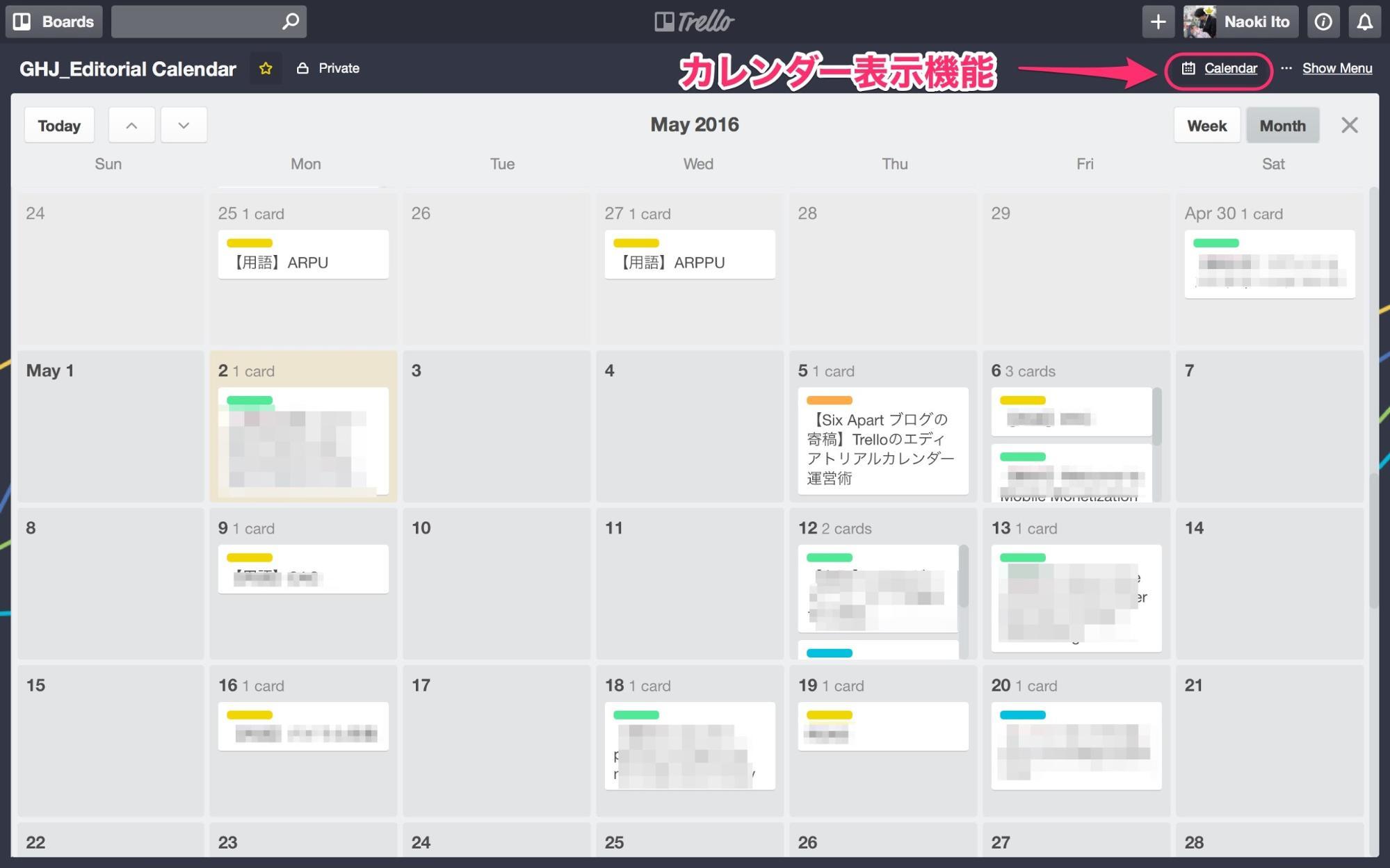
さらに、TrelloのスケジュールとGoogleカレンダーのスケジュールは、同期させることが可能です。TrelloでのスケジュールやステータスがGoogleカレンダーにも反映されるので、スプレッドシートでエディトリアルカレンダーを運用していた時の問題は解消されました。
TrelloとGoogleカレンダーの同期はこちらをご覧下さい。
Trello の各カードに期限日を設定して、google calendar に同期させる - Qiita
コンテンツ作成に必要なリソースの一元管理が可能
Trelloでは締切日の設定や執筆者のアサインだけではなく参考リンクや画像ファイルなどもどんどん追加できるので、エディトリアルカレンダーにコンテンツのリソース管理機能も持たせることができます。
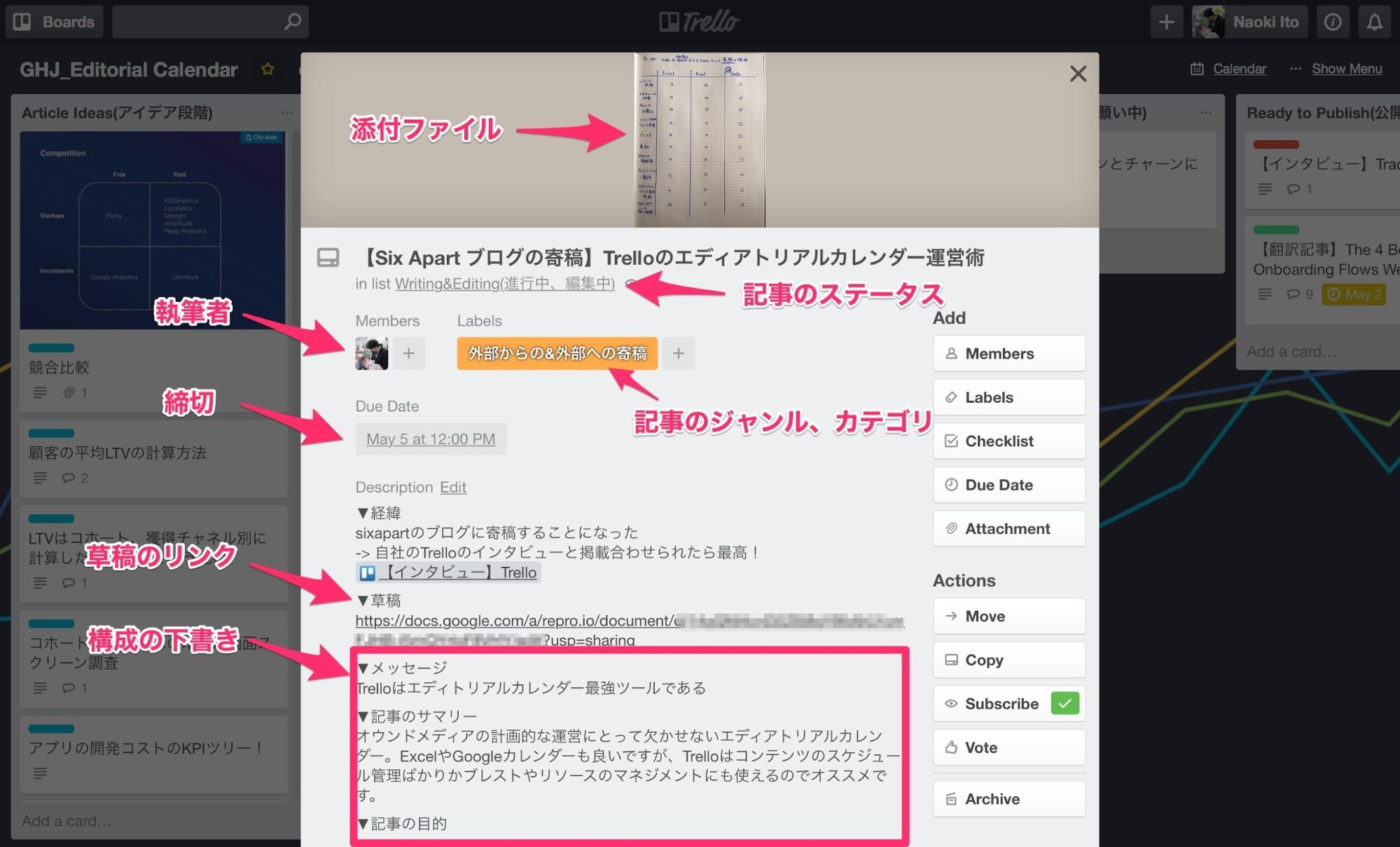 Trelloがコンテンツを作成するための情報のハブに
Trelloがコンテンツを作成するための情報のハブに
Trello上でコンテンツのアイデア出し、ブラッシュアップが可能
使い方の「Article ideas(アイデア段階)」のところでご紹介しましたが、Trelloはカードについてメンバーが自由にコメントできるので、直接顔を合わせなくてもホワイトボードを囲んで議論しているかのようにアイデアをブラッシュアップすることができます。
マルチデバイス対応
TrelloはPC版の他にスマホアプリ(iOS版/Android版)もあるので、外出先で思いついた記事のアイデアや撮影した写真などをすぐにエディアトリアルカレンダーに追加することができます。
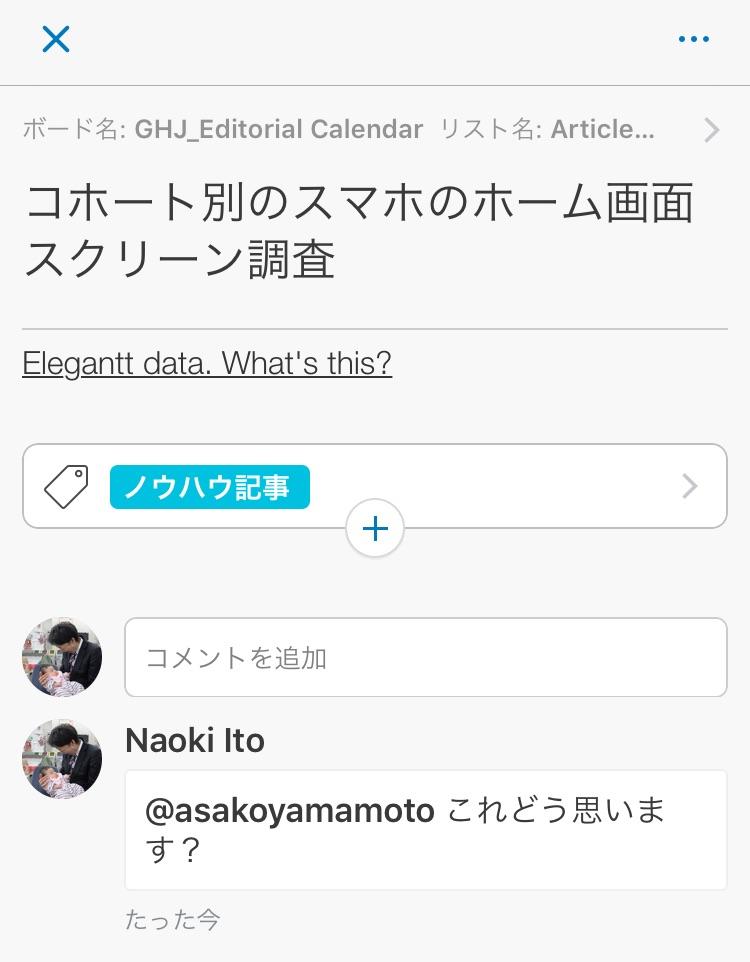 コンテンツのアイデアをアプリから気軽に投稿
コンテンツのアイデアをアプリから気軽に投稿
おわりに
いかがだったでしょうか?記事コンテンツほどきっちりと運用する必要はないのかもしれませんが、今回ご紹介したTrelloによるコンテンツ管理方法はソーシャルメディアやメールマガジンの運用にも応用可能かと思います。ぜひ自社のコンテンツマーケティング戦略に合わせて使ってみてください。
告知
グロースハックジャーナルでTrelloの独占インタビューを公開しています。世界中で愛されるサービスの秘訣を知りたい方はぜひこちらもご覧ください!
【Trelloインタビュー】 サービス成長の秘訣は「使い方を規定しないこと」
サンプルのエディアトリアルカレンダーご用意しました!
今回の記事でご紹介したエディアトリアルカレンダーの運用方法を今すぐ試してみたいという方に向けて、すでにArticle Ideas(アイデア段階)からPublished(公開済み)までリストを作成済みのテンプレートをご用意しました!ぜひ下記の手順に従いコピーしてみてください。
下記URLをクリック
エディトリアルカレンダー by Repro – Copy Me!
ボード右上の「メニュー」から「もっと見る」を選択し、「ボードをコピー」をクリック
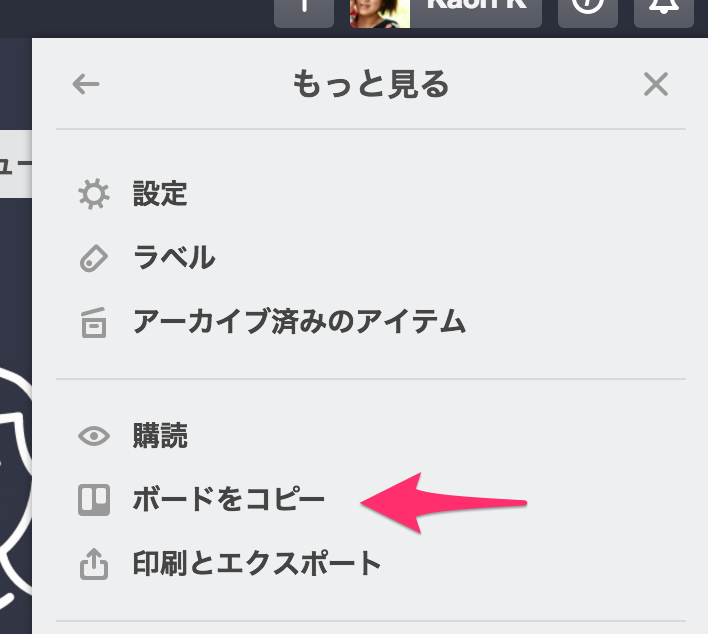
コピー完了です!背景は自由にカスタマイズしてください。各カードにReproの情報を色々と書いてみましたのでよろしければチェックお願いします!
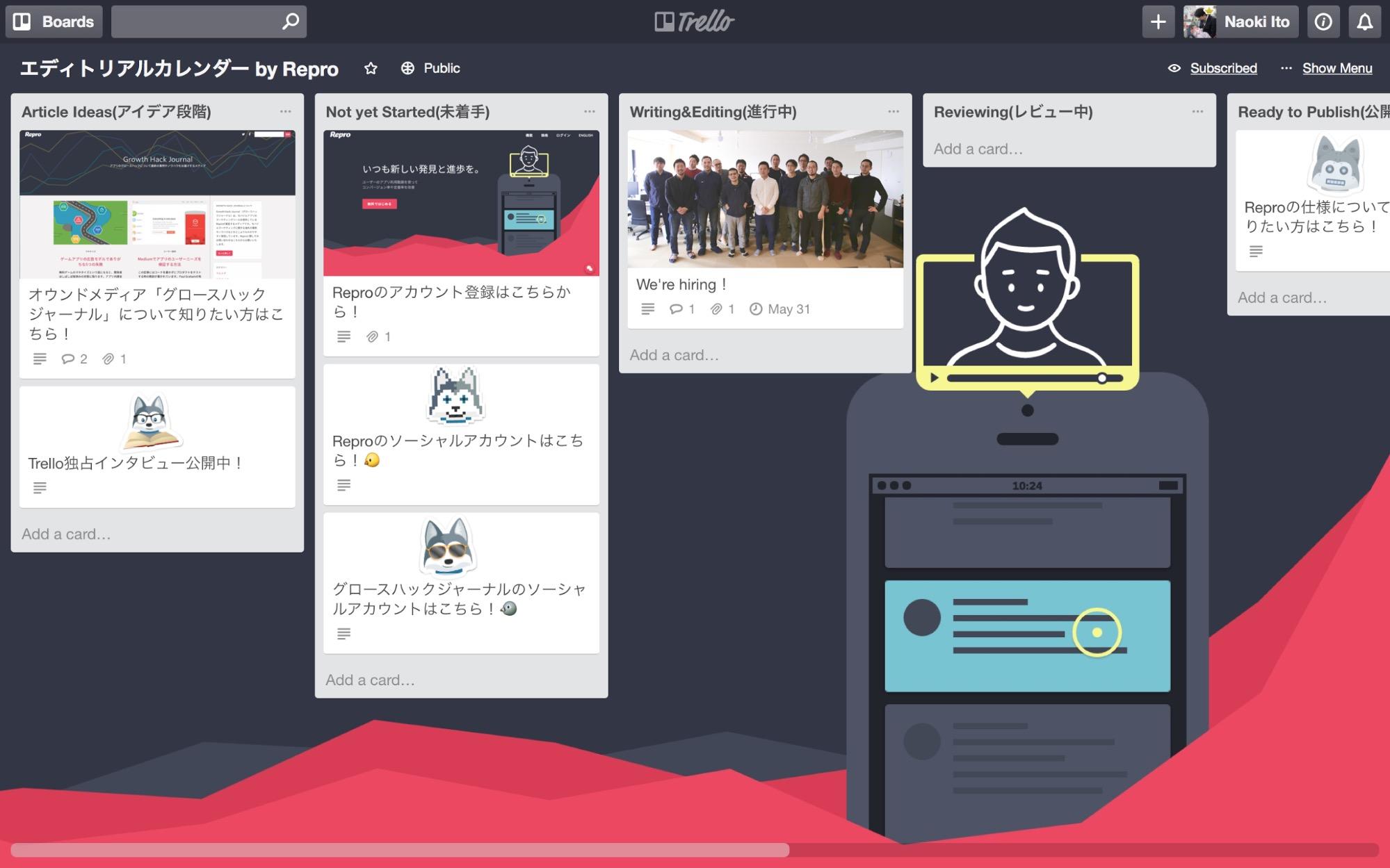
Six Apart をフォローしませんか?