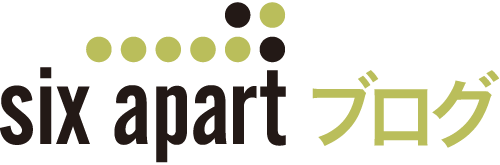オンラインセミナー用会議室スタジオ化のために使ってる機材とその選び方 #会議室スタジオ化ノウハウ
この記事のポイントは…
オンラインセミナーのための「会議室スタジオ化ノウハウ」連載 第二弾 機材編です
10年型落ちPC、骨董品のオーディオミキサー、中国通販で買ったHDMIキャプチャーに私物カメラなど、あり合わせでまかなってます
各機材の選定ポイントについても紹介しています
オフィス会議室スタジオ化ノウハウ、第二回記事です。
前回の記事「私たちが会議室をオンラインセミナー収録・配信スタジオ化した5つの理由」では、なぜ会議室に仮設スタジオを作るのか、についてご紹介しました。第二回となる今回は、会議室スタジオの全体像と各機材とその選び方のポイントについてご紹介していきます!
アイテム数は多いですが、それほどハイスペックなものではないのです。
作りたい絵は、スライドとスピーカーを合成した画面
機材紹介の前に、どんな絵作りをしたいのかを先にお話しします。
シックス・アパートのオンラインセミナーは、このようにスライドの右下にスピーカー(登壇者)が合成される画面でお届けしています。

スライドと声だけよりも、実際にしゃべっている人も見える方がより臨場感があって、画面に集中しやすいのではないか?という考えから、このような絵作りにしています。スライドを作る時も、右下は人物が合成されるエリアになるため、極力文字や図を入れません。
シックス・アパートのセミナーは、多くが1.5時間ほどの短時間です。さくっと集中して情報をインプットしていただけるように、ストレスの無い配信をお届けしたい。そのために、プレゼンは事前収録し、リアルタイムの司会と質疑応答は顔を出して対話する形式での配信を行っています。
シックス・アパートの会議室仮設スタジオは、このような「スライドとスピーカーを合成」するための機材セットになっています。ということを前提に、以下、機材紹介をご覧ください。
シックス・アパート 会議室スタジオの全体像と機材
こちらの写真が、スタジオの全体像です。主要な機材やアイテムは青字で入れました。それぞれ解説していきます。
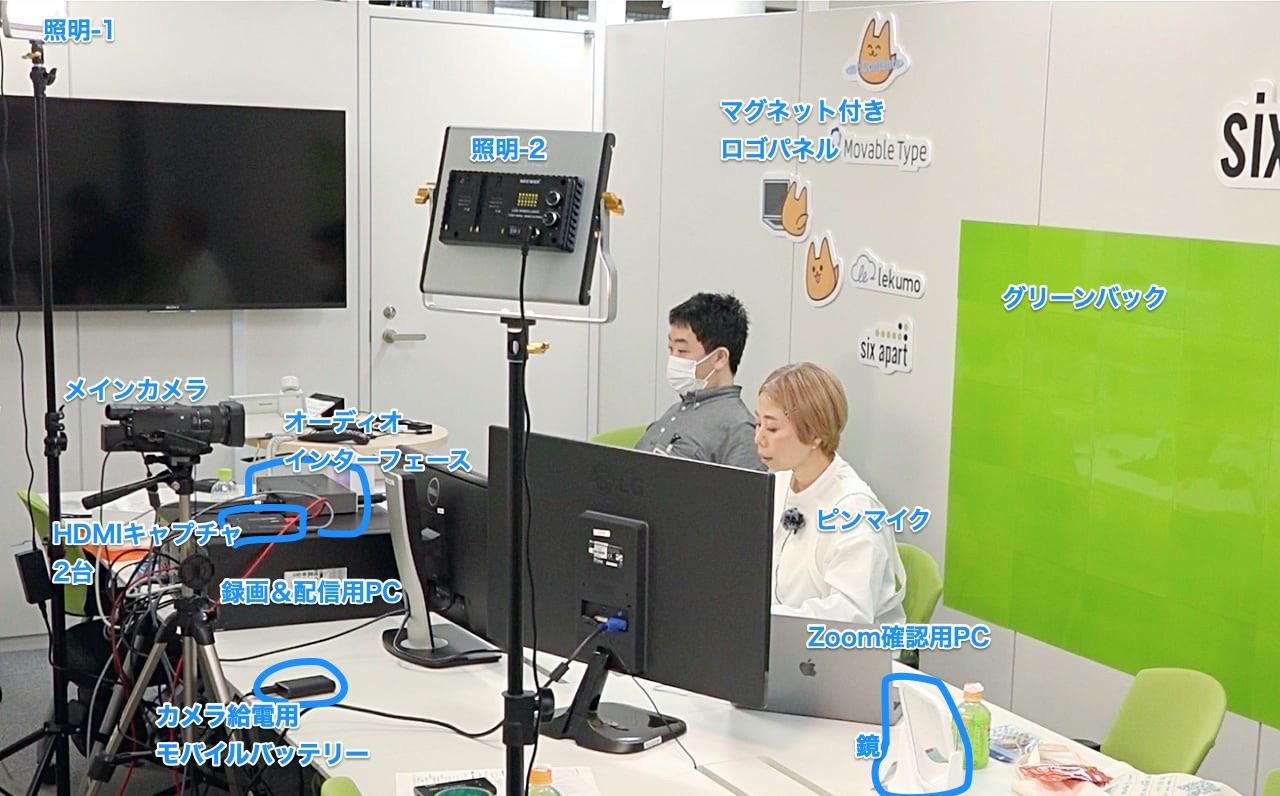
<録画&配信用PC>
プレゼン動画の収録ならびに生放送配信は Open Broadcaster Software®️ | OBS というPC用ソフトウェアを使っています。定番ですね。
カメラなどの各種機材を接続し、OBSで合成し配信するためにPCが必須です。シックス・アパートでは、社内に余っていた10年くらい前の機材を使っています。SSDとビデオカードとUSB 3.0ポートを増設しました。中身はこんな感じ。

現在のスペックは以下の通りです。いわゆる、Sandy Bridge おじさん(名機と呼ばれる2011年のIntelの“Sandy Bridge”世代のCoreプロセッサ搭載PCを、今なお愛用する人たち)なスペックです。
- OS : Windows 10 Pro
- CPU : Intel Core i7 2600 (3.4GHz 4 コア/ 8スレッド 2011年製)
- Memory : DDR3 4GB (1GB x4枚)
- SSD : 128 GB
- ビデオカード : Geforce GT 650
型落ちのPCですが、良い仕事してくれています。さすが、Sandy Bridge。
<メインのビデオカメラ>
現在は、社員の佐藤(上記の全体像写真で、奥に座ってマスクしている人)が個人で所有する「SONY FDR-AX100」を利用しています。近日中に会社としてカメラを購入予定です。カメラ選定のポイントは、何よりも使い慣れている(扱える)機材を選ぶのが大事なので、おそらくSONYになるはずです。
Sandy Bridge おじさん 佐藤からの ワンポイントアドバイス
使い慣れている機材を選ぶのが大事と言われても「どの程度?」と思われることでしょう。
よく使う以下の3つの操作方法に慣れている機種であればよいと思います。事前に操作方法を調べて練習しておくと尚良いでしょう。
- フォーカス(ピント)をマニュアルで設定する方法
- 映像の明るさ&色合いを変更する方法
- カメラからのHDMI出力の設定を変更する方法
まず1についてです。オートフォーカスの場合、収録中に被写体が動くとフォーカス(ピント)がボケてしまう場合があります。フォーカスはマニュアルで固定しておいた方がよいでしょう。
2の映像の明るさ&色合いについては、撮影時の室内の明るさ、光源(蛍光灯、白熱灯など)の種類、被写体のメイクの具合、被写体の体調(大事!)によっても映し出される映像の印象が大きく変わります。撮影時にその都度、明るさ・ホワイトバランスの変更が可能なように設定変更方法を理解しておくとよいでしょう。
以下のページが参考になります。
▶ ホワイトバランス | 撮影の基礎知識 | デジタル一眼カメラ α(アルファ)で写真撮影を楽しむ | 活用ガイド | デジタル一眼カメラ α(アルファ) | サポート・お問い合わせ | ソニー3については、カメラからHDMIで出力した際、何かの拍子にカメラの操作モニターで表示される情報(録画状態、バッテリー情報など)も、出力した映像に表示されてしまう場合があります。
Sonyの機器の場合は「HDMI機器制御設定」が有効な場合に発生します。カメラの情報表示が出力された際にもすぐ対応できるように、事前に設定箇所を確認しておくとよいでしょう。
また低価格なアクションカムなどではカメラの機種によってこのような情報表示が必ずHDMIから出力された映像にも含まれてしまうものもあるため注意が必要です。
最初にお見せした全体像の写真の中に「カメラ給電用モバイルバッテリー」があるのにお気づきでしょうか。次の写真で、わかりやすいように赤線でつなげてみました。

USBをハンディカムの電源に変換するケーブルを使用して、モバイルバッテリーから常時給電しながら撮影可能にしています。バッテリーの充電用に本体にUSBが最初からついてますが、給電しながら撮影はできないのです。
このケーブルで、USB - ハンディカムACアダプタに変換しています。

メインカメラをモバイルバッテリーからの給電にすることで、電源周りの配線がシンプルになります。これによりカメラ設置場所の自由度が上がるのは、大きなメリットなのです。
<オーディオインターフェースとピンマイク>
オーディオインターフェースも、社員私物の「M-AUDIO FW-410(2003年製)」です。Firewire接続のため、パソコン側にもFirewireポートを増設して接続。古い機材ですが、十分使えてます。マイクをファンタム電源接続で利用できるが特長です。
オーディオインターフェースからは、スピーカーの胸元にあるふわふわ(風よけ)付きのピンマイクに繋がっています。

私たちが使っている、ピンマイクはこちらの商品です。
<HDMIキャプチャー>
カメラで撮影した人物をパソコン内にある背景画像やスライドを合成し、さらにマイクの音声を重ねて配信するために、HDMIキャプチャを2台利用しています。
1台はカメラ&マイクの映像と音声をPC内のOBSに送り、PC内の背景画像と合成。そして、もう1台はOBSで合成した動画を、PC内のZoomへと送る役割です。

HDMIキャプチャーについては、UVC(USB Video Class) 規格対応の低価格なもので必要十分です。UVCに対応していれば接続すればすぐに認識し、トラブル軽減につながります。シックス・アパートで使ってる機材は、最近のオンラインセミナーの需要から国内のHDMIキャプチャが品薄・価格高騰しているため、昨年6月に AliExpress で購入しました。国内価格のほぼ半値で入手できました。
Sandy Bridge おじさん 佐藤からの ワンポイントアドバイス
経験上、中国製HDMIキャプチャに付属のUSBケーブルは品質が悪いことが多かったので、できれば付属品は使わず、別の信頼できるケーブルで利用することをお勧めします。
また、ケーブルについては上の写真のように複数の色を用意しておくと便利です。どこからどこにつながっているか、一目瞭然です。
<モニター2台>
スピーカーから見ると真正面はこんな感じです。先ほどのメインカメラがスピーカーの真正面、少し上を向いた目線の先にありますね。
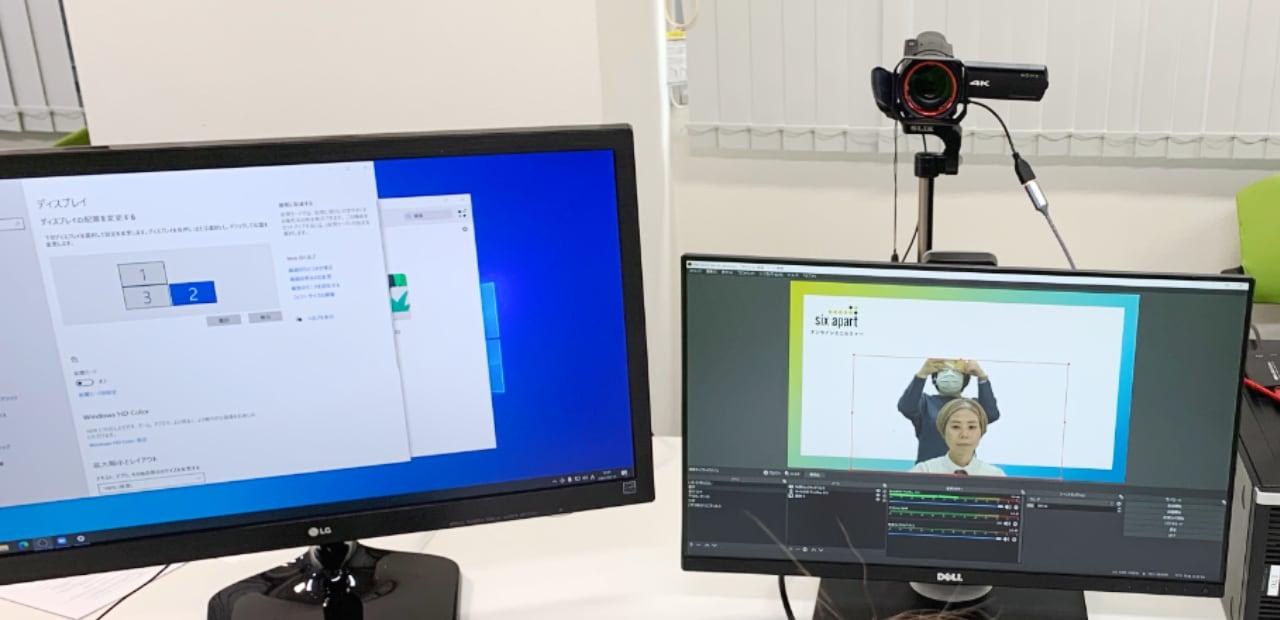
モニターは二台。右手のモニターには動画合成配信用のOBS、左手のモニターはZoomを表示しています。二台とも配信用PCにつながっています。
<照明 2台>
影を作らず、明るくきれいに人物を写すための必須アイテムです。スタンド付きのLEDビデオライトを2台使って、左右からスピーカーを照らしています。光量と光色(白色・暖色)が調整できるものがオススメです。

上の写真で照明-2と書かれた照明の裏側に、小さなつまみが2つ見えます。この2つのつまみで、白と黄色の光の強さをほどよく調整するのです。
シックス・アパートで使ってるライトは以下のアイテムです。
上記商品の場合はスタンドも必要なので、ご注意ください。シックス・アパートでは、社員私物のスタンドでとりあえずまかなっています。
<グリーンバック>
人物のシルエットをきれいに切り抜き、背景を透過させるために欠かせないのが、グリーンバックです。
2020年10月の時点では、下の写真のようなスタンドと布を使っていたのですが、二人がかりでの準備に手間取る、場所を取る、布のシワの影が出ないようにするのが大変!などの理由でやめました。

ちなみにこの製品です。
現在は、ダイソーで買ってきたグリーンのA4サイズのマグネットシートを壁に敷き詰めることで、省スペースかつ貼りっぱなしにでき準備が簡略化できるようになりました。
こちらの商品です。

複数枚購入して、壁にスキマ無く敷き詰めて貼りました。

ただし、ダイソーの緑マグネットシートの難点はテカること。先日も、オーディオインターフェースのLEDランプが反射して、スピーカーの右側に点が写ってしまいました。LEDランプを目隠しすることで解決。

解決するために反射しない、マットな素材のマグネットシートを探すか、上に反射を防ぐための薄い布をかぶせるか、引き続き最適化を検討中です。
<鏡>
スピーカーの近くに身だしなみチェックのための鏡があると便利です。髪や衣服の乱れは、カメラ経由よりも手元の鏡の方を見ながらの方が整えやすいです。
まとめと次回予告
以上、シックス・アパートの2021年4月時点のスタジオ作りと利用機材について紹介させていただきました。
今回紹介した機材たちは、社員の私物を借りて間に合わせで集めたものも多く、まだまだ理想にはたどり着いていません。今後、さらに機材やソフトウェアのアップデートを行っていく過程も、この連載シリーズでお伝えできればなと思っています。
というわけで、「現時点の」私たちの知見ならびに試行錯誤が、皆さまのお役に立てば幸いです。
また、詳しい方から見たら、非効率なことやってるなとか、この機材の方がおすすめとか、もっとこうすればいいのに!とアイデアをお持ちのことと思います。もし共有いただける情報があれば、是非、Six Apart ブログのメールアドレス(リンク先記事の真ん中辺りに書いてあります)までお教えください。いただいた情報で私たちが採用できるものがあれば、次回以降の記事で感謝と共に紹介させていただけたらと思っています。
次回は、配信時に起こりがちなトラブルとそれを回避するためにやったことついてご紹介します。お楽しみに。
#会議室スタジオ化ノウハウ 連載記事
- 会議室スタジオの壁一面をグリーンバックにしたら、オンライン対談収録もできるようになりました #会議室スタジオ化ノウハウ
- Keynote LiveとFaceTimeで講演動画をリモート収録してみました #会議室スタジオ化ノウハウ
- セミナー収録機材一式をワゴンに搭載したら、セッティング&撤収時間を大幅に短縮できました! #会議室スタジオ化ノウハウ
- オンラインセミナー当日!スムーズな配信のために気をつけるべき5つのこと #会議室スタジオ化ノウハウ
- オンラインセミナー用会議室スタジオ化のために使ってる機材とその選び方 #会議室スタジオ化ノウハウ
- 私たちが会議室をオンラインセミナー収録・配信スタジオ化した5つの理由 #会議室スタジオ化ノウハウ
Six Apart をフォローしませんか?