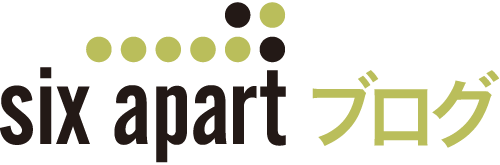Keynote LiveとFaceTimeで講演動画をリモート収録してみました #会議室スタジオ化ノウハウ
この記事のポイントは…
オンラインセミナーのための #会議室スタジオ化ノウハウ 連載第5弾「リモート収録編」です
ジャクスタポジション社西山さんにご協力いただき、スライドはKeynote Live、講師の映像はFaceTimeで送信してもらいました
シックス・アパート側はその両者をOBSで合成し録画し、リモートでもスムーズに収録できました
社内メンバーで運営するオンラインセミナーのための手作り #会議室スタジオ化ノウハウ も第5弾となりました。
会議室機材編の記事で書いたように、シックス・アパートのオンラインセミナーではスライドの右下に講師が合成される画面で、講演をお届けしています。スライドが全画面に表示されて大きく読みやすく、講師の表情や手振りも見えることで、より臨場感を感じられて集中しやすくなるような絵作りを意識しています。

実際に、これまでのセミナー参加者フィードバックでも「講師の姿が見えていると、説得力が増す」との声をいただきました。
スライドと講師の映像&声を違和感なく合成するためには、さまざまな機材やソフトに加えて、経験あるエンジニアの手助けが必要です。そのため、オンラインセミナーで配信する動画の多くは、シックス・アパートの会議室スタジオにてエンジニア立ち会いの下、収録してきました。
ですが、6月開催の「【オンラインミニセミナー】SaaS型CMS MovableType.net の効果的な使い方」に出演いただきたい講師は、北海道にお住まいのジャクスタポジション社の西山さんです。
数十分の講演動画収録のためだけに北海道からお越しいただくのは、このご時世ですし、さすがに心苦しいです。
というわけで、西山さんのご自宅から送っていただいたスライドの画面と講師の映像を東京の会議室スタジオで受け取り合成する、「リモート収録」を行いました。
今回の第5弾記事では、このリモート収録の模様をレポートします。
リモート収録案の全体像
今回も、エンジニアの佐藤(過去記事で、Sandy Bridge おじさんとして出演してます)がリモート収録案を図解してみましたので、まずはご覧ください。
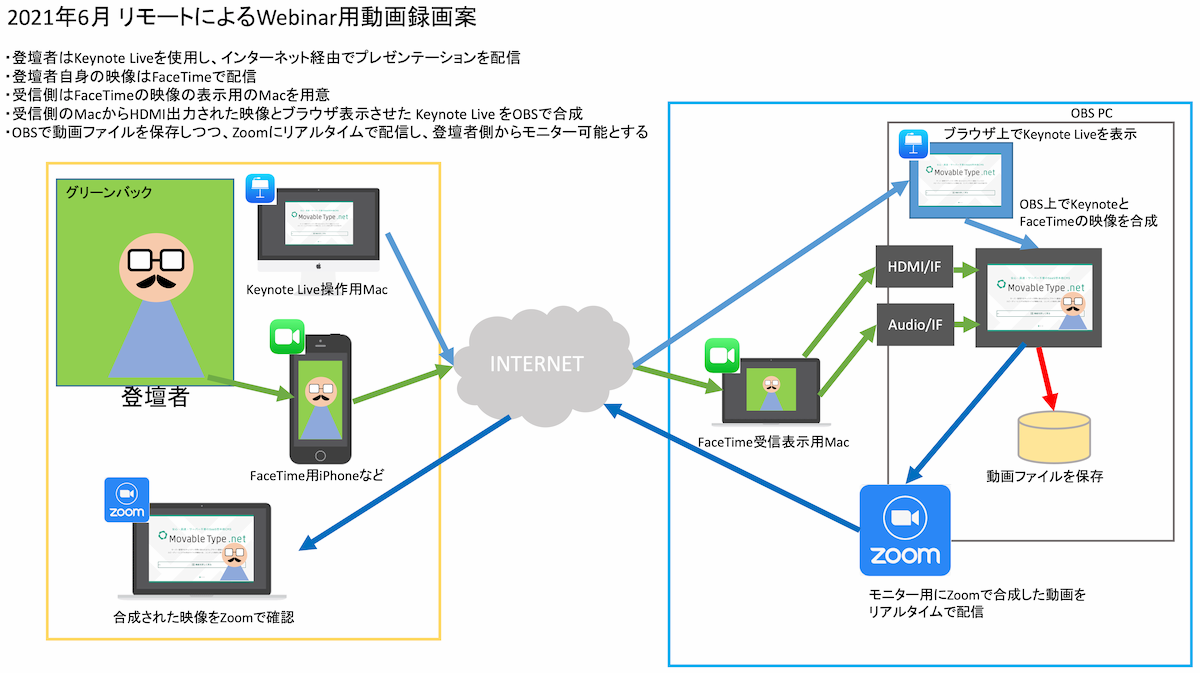
左の黄色い四角で囲まれている部分が送信側の環境です。インターネットを介して、右側の水色の四角で囲まれているシックス・アパート会議室スタジオの機材に動画が届きます。
黄色の送信側の方の環境からご紹介します。
講師側 ー 西山さんご自宅ワークスペース
ハードウェア
今回、西山さんには2台のPCとカメラ、マイク、照明、グリーンバックをご準備いただきました。
メインのPCである MacBook Pro では、スライドの画像を Keynote Live で、カメラとマイクを通した講師の映像と音声を FaceTime を使って送信しています。
もう1台の MacBook 2017 の方は、シックス・アパートチームとの連絡&録画映像モニター用の Zoom が動いています。
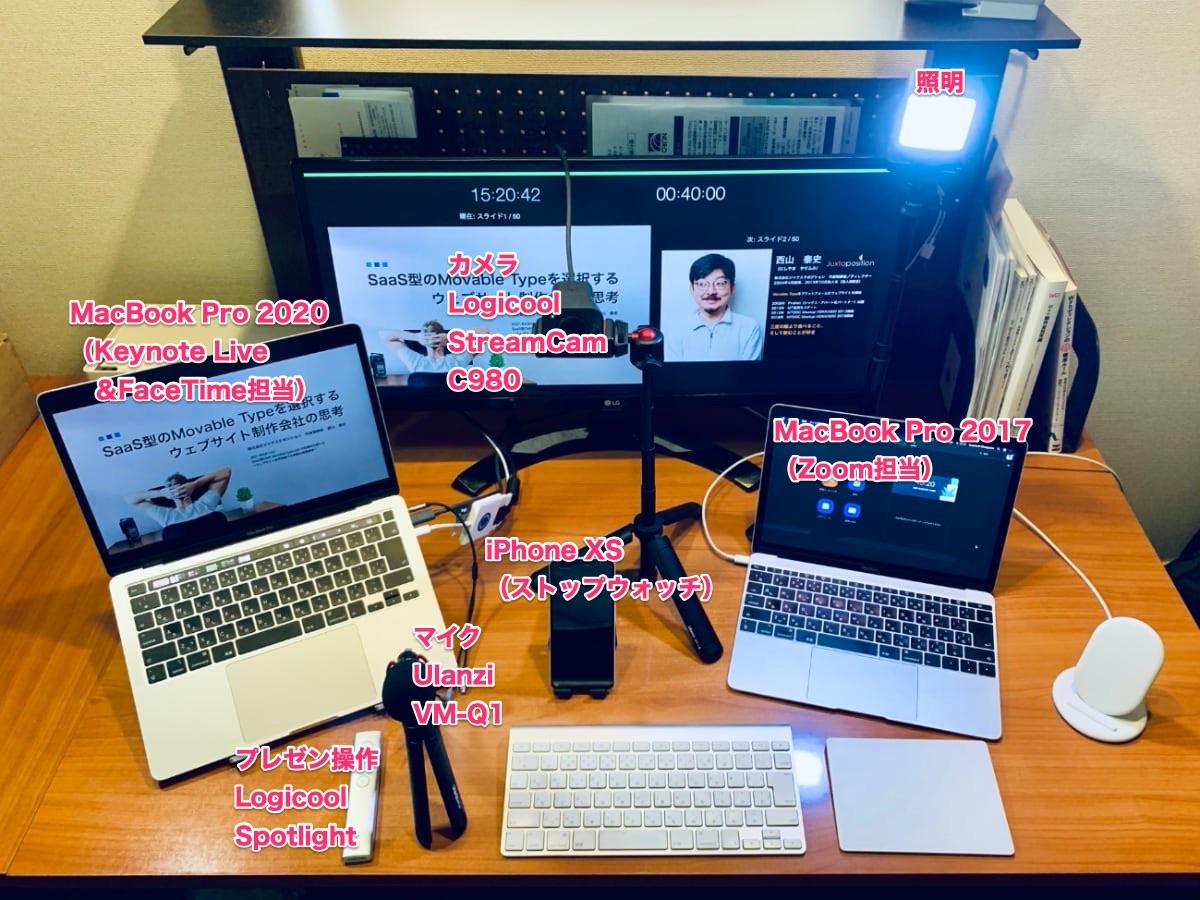
機材リストは、以下の通りです。
- メインPC:MacBook Pro 2020 クアッドコア Intel Core i7(写真左側)
- カメラ:Logicool StreamCam C980
- マイク:Ulanzi VM-Q1
- サブPC:MacBook 2017 デュアルコア Intel Core i7(写真右側)
- 照明:2基(LEDライト Ulanzi VL49、普通のデスクライト)
- スライド操作用のリモコン:Logicool Spotlight
- 背景:グリーンバック(突っ張り棒で設置)
- その他:iPhoneXS(ストップウォッチ)、その他三脚やケーブル類
そしてこのデスクの後ろ側には、グリーンバックを設置してもらいました。綺麗に背景を透過させるためには欠かせません。

また、カメラを通して見ると上の写真の椅子では、講師の肩から背もたれが見え隠れしてしまい不自然でした。そのため、講演中は背もたれの低い椅子に換えていただきました。
ちなみに、この素敵なワークスペースについては、西山さん執筆の「DIYで書斎改造、木材加工と塗装はナシの方向で!」というブログ記事があります。ぜひ読んでみてください。
ソフトウェア
講師側で利用するソフトウェアは、大きく分けて3種類です。
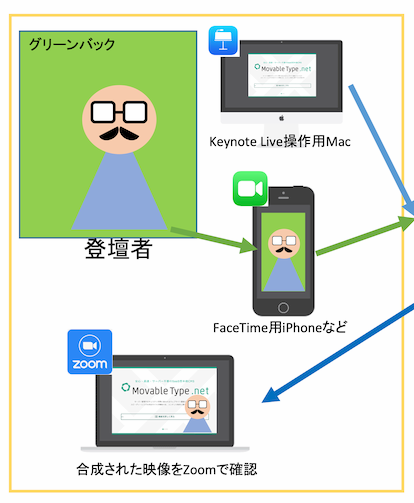
1. スライド映像のみを送信する「Keynote Live」
メインPCから「Keynote Live」を利用して、講演スライドを送信してもらいました。ここでは西山さんが操作しているスライドの画面のみを動画で受け取ります。音声は使いません。
2. 講師の映像と音声を送信する「FaceTime」
講師の映像と音声は、メインPCに接続した外付けカメラ&マイクを使って FaceTime で送信してもらいました。上の収録案の図では、iPhoneになっている箇所です。今回、西山さんは外付けカメラを用意してくださったのですが、三脚と組み合わせると設置場所の自由度が高いため、目線が真正面に合う位置に設置いただきました。
シックス・アパートチームとの会話は Zoom を使って行うので、FaceTime の役割は映像と音声の送信のみ。そのため、音声入力は外付けマイクに設定しましたが、音声出力するスピーカーの方はハウリング防止のため、ミュートにしています。シックス・アパート側でも念のため、FaceTime で音声を送らないようマイクオフにしておきました。
3. 連絡とプレビュー用の「Zoom」
サブPCは、シックス・アパートのチームと Zoom で繋ぎます。
Zoom の出番は収録前の確認事項のやりとりと、収録後の録画映像の確認のみのため、収録中はカメラ・マイクともにオフにしてもらいました。
収録中の Zoom 画面については、視聴している撮影側のスタッフの反応が見えた方がやりやすいならば、Zoomの参加者(撮影スタッフ)の映像はそのまま画面に出して置いた方が良いでしょう。
音・カメラ写り・講演中のポイント
その他、送信側で気を配っていただいたポイントを西山さんに共有いただきました。
音関連
- Mac はファンが回らないよう、不要なアプリは終了しておく
- Mac や iPhone から通知音などが出ないよう、おやすみモードなどを使って通知・着信をオフにしておく
- FaceTime 用の Mac は、ハウリングしないよう必ずスピーカーはミュート
カメラ映り関連
- カメラから離れグリーンバックに近づいたほうがきれいに抜けるし、アップになりすぎないので、リモコンでスライドを操作することにした
- 目線が下にならないように、ウェブカメラの向こう側に Keynote を表示するようにした
- 背もたれの高いチェアだと、肩の辺りに椅子の背が見え隠れするので、背もたれの低い椅子に変更
講演中
- Keynote Live でリハーサルしたあとは、一旦スライドを終了して再度スタートさせると良い(残時間をリセット)
- Zoom の参加者表示を最小にしておくと、セッション中、誰の顔も見られないので寂しくなる
不要な音を鳴らさないための事前の設定、目線や抜けなどのカメラ写り、講演に集中するための準備など、さまざま気を配っていただきました。ありがとうございます!
受信&合成側 ー シックス・アパート会議室スタジオ
続いて、西山さんからのスライド画面と講師の映像・音声を受け取り、メインPCのライブストリーミング動画配信&録画ソフト「OBS」で合成するシックス・アパート側の設備を紹介します。
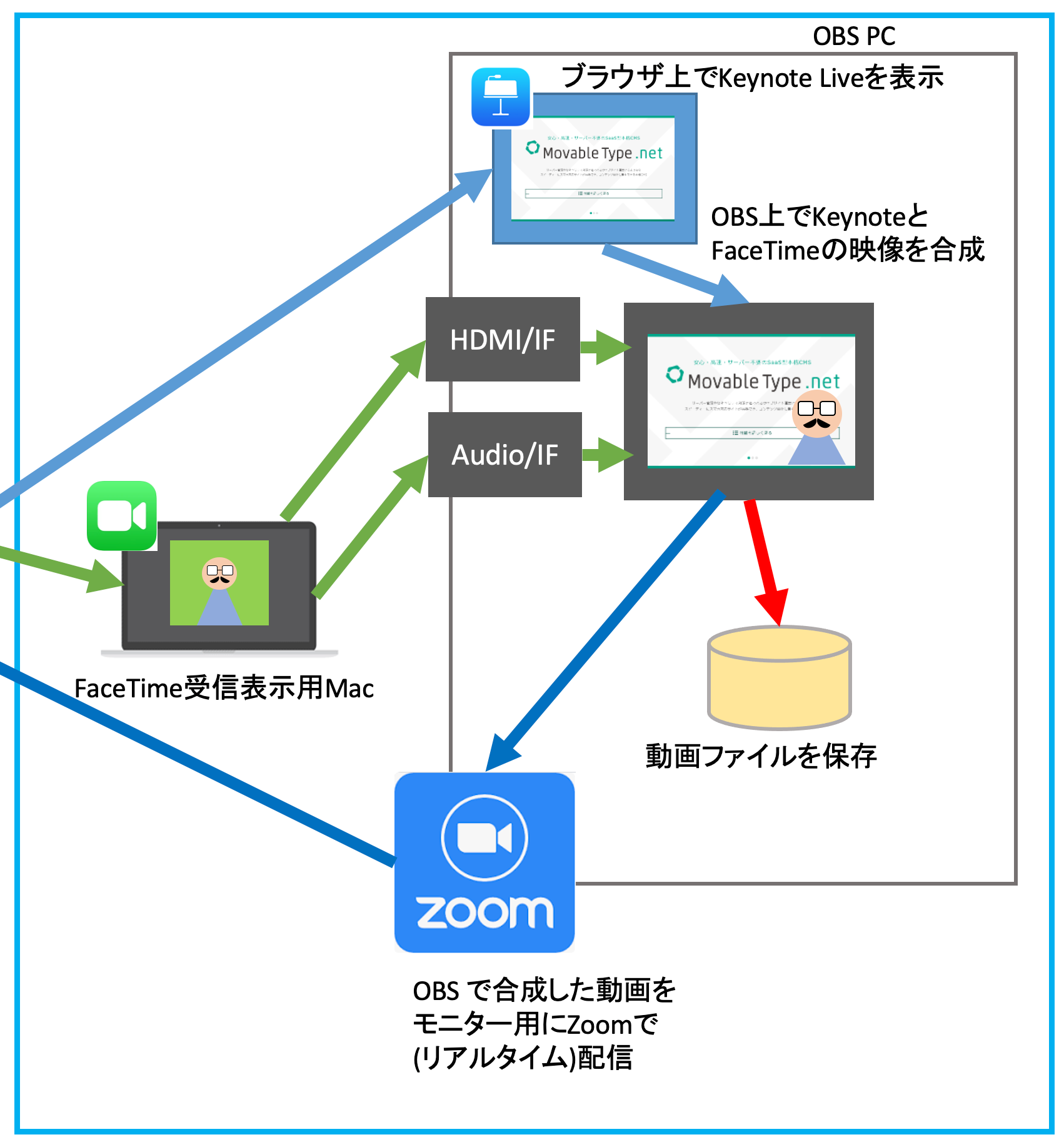
FaceTime を受信する MacBook
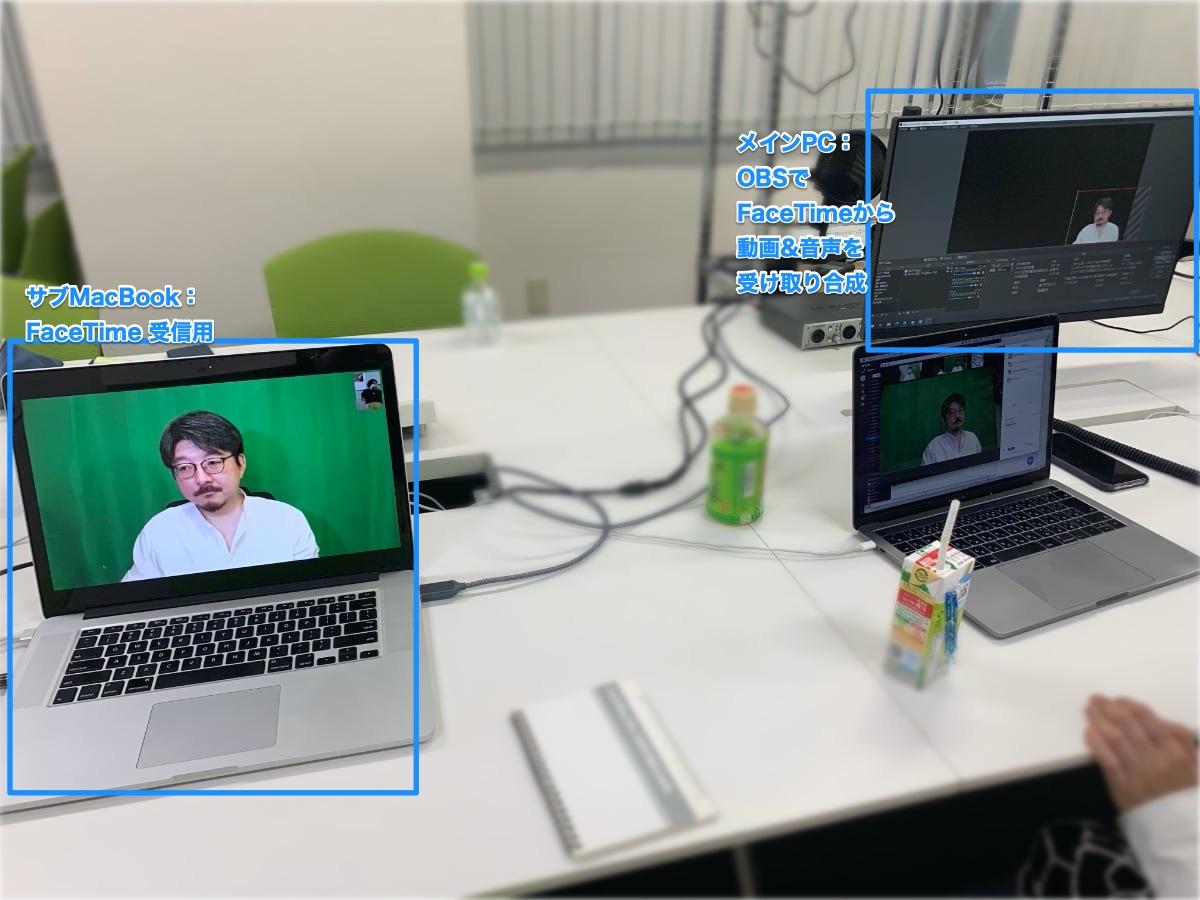
こちらも、使うPCは2台です。まずは、FaceTime 受信用の MacBook。HDMI出力とAudio出力から、OBS に動画と音声を送る役割です。
上の写真の右側のモニターに写る OBS 画面は、FaceTime で受け取った映像の位置とサイズを調整しているところです。
Keynote Live 受信と OBS 合成用のメインPC
要となるメインPCには、たくさんの役割があります。(”Sandy Bridge” 世代のマシンですが頑張っています!)
- ブラウザで Keynote Live の画像を受け取る
- MacBook 経由で受け取った FaceTime の映像&音声と、Keynote Live のスライドを OBS で合成する
- 合成した映像を録画する
- 合成、録画した映像を確認のため Zoom でテスト配信する
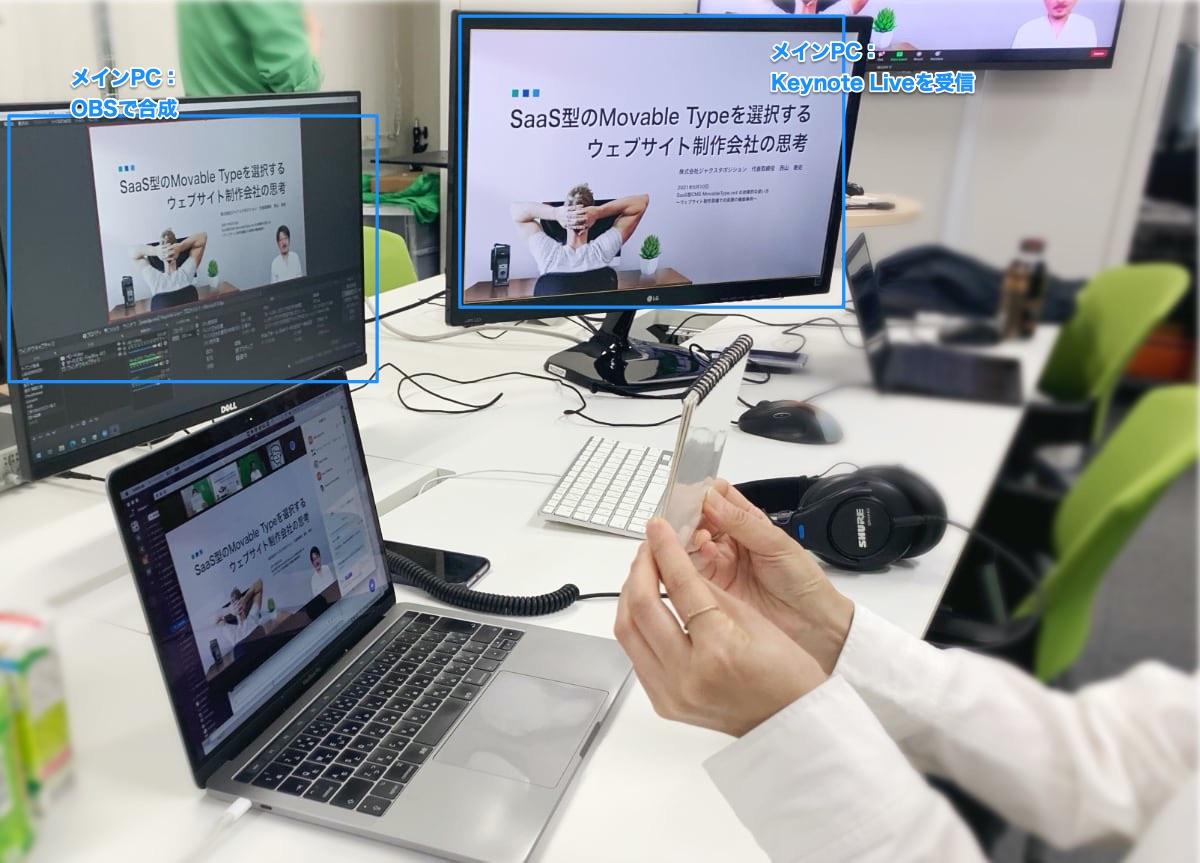
上の写真、右側のモニターに映る Keynote Live はスライドのみ、左側のモニターに映るOBSではスライド右下に講師の動画が合成されています。
上の写真で手元のPC(Zoomで西山さんと接続中)にかざしているのは「START」と書いたミニホワイトボードです。「講演、いつでもスタートして良いですよ」と伝えるためのアイテムです。

収録のために講師以外のすべての音声をミュートにしている時は、このようにカメラ経由で連絡を行います。
テスト収録を Zoom で確認し、問題無ければ本番収録へ
Zoom でモニターしている画面がこちらです。最初にテストとして数分喋っていただき、音質と音量、動画の色合い、人物の口の動きと声が同期しているか(リップシンク)、FaceTime の映像とスライドをめくるタイミングがずれていないかなどを確認し、問題無ければ本番です。
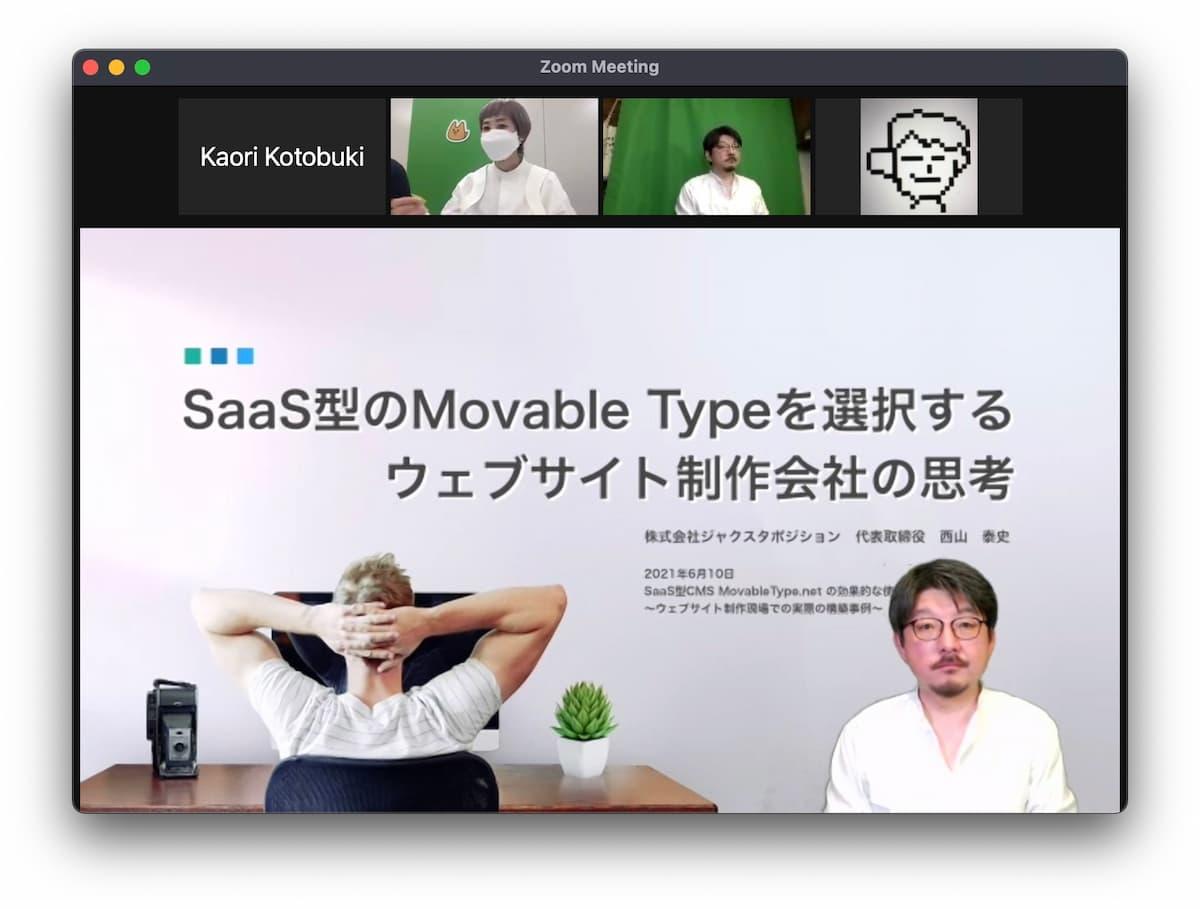
多数の登壇経験があり、いつも素晴らしい話をしてくださる西山さんだけあって、リモート環境であっても一発撮りで無事録画完了しました!
まとめ
リモート収録がスムーズに進行できたのは、お持ちの機材を多数動員し、収録環境を整えてくださった西山さんのおかげでした!リモート収録という新しい挑戦に、私たちと同じように楽しんで取り組んでくださったことに、とても感謝しています。ありがとうございました。
今後も、会議室スタジオでの収録と並行して、リモート収録の知見を貯めていきたいと思っています。
さて、次回記事は「グリーンバックを設置するいくつかの方法」についてご紹介します。お楽しみに。
#会議室スタジオ化ノウハウ 連載記事
- 会議室スタジオの壁一面をグリーンバックにしたら、オンライン対談収録もできるようになりました #会議室スタジオ化ノウハウ
- Keynote LiveとFaceTimeで講演動画をリモート収録してみました #会議室スタジオ化ノウハウ
- セミナー収録機材一式をワゴンに搭載したら、セッティング&撤収時間を大幅に短縮できました! #会議室スタジオ化ノウハウ
- オンラインセミナー当日!スムーズな配信のために気をつけるべき5つのこと #会議室スタジオ化ノウハウ
- オンラインセミナー用会議室スタジオ化のために使ってる機材とその選び方 #会議室スタジオ化ノウハウ
- 私たちが会議室をオンラインセミナー収録・配信スタジオ化した5つの理由 #会議室スタジオ化ノウハウ
Six Apart をフォローしませんか?